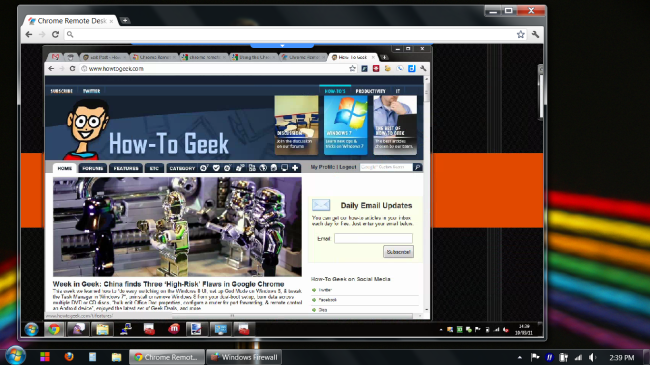What is meant by “fairly” well? It is the typical text reader voice; monotone and perpetual. As a result, certain segue in the text sound like a run-on sentence or a period that would normally bring appropriate pause is missed. Ultimately, the reading is understandable and you can work with it. For hearing information, it does serve a purpose.
Sometimes spending long hours in front of a computer screen can strain the eyes and you might want to take a break and still get the information from lengthy text. This Google Chrome extension will do the trick. Listen to long articles read aloud while resting your weary eyes. This is also useful for taking notes from lengthy text. While it is read to you, you can take information and jot it down without having to pause. Simply select any text on any webpage and Chrome Speak will read it out. You are able to customize the rate, pitch and volume of the reading voice. There are multiple languages supported and this feature can also be used offline if needed.
To download the extension, use the following link. It takes seconds and the installation is completed. To use Chrome Speak, click on the earphone icon in the upper right portion of the toolbar.
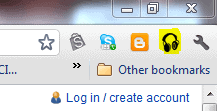
This will open a menu for the extension. This menu is what you will use to set speed, volume and pitch.
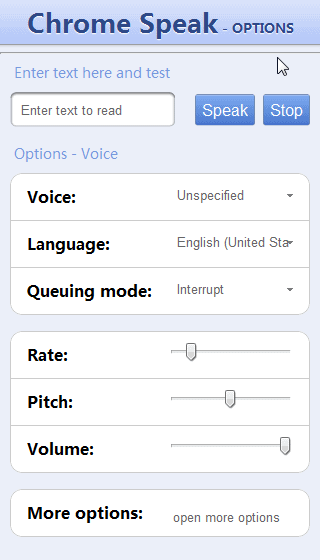
There is a field in which you can copy-paste or write text to hear. Click the speak button to hear the entered text. Select the “More options” option to set the voice options.
The Windows 7 default is a single digital voice called Microsoft Anna, a female voice with an American accent (generalized). You can add voices and select any of them from the drop-down menu in speech properties. The text will be read in any language selected, as long as it is supported by the extension.
The basic use involves a simple highlighting of text on a given page. Highlight the text that you want to have read and then right-click the highlighted field and choose “Read the selection text” to initiate the reading. You will start listening immediately at this point. Use the context menu, accessible from another right-click on the highlighted field or from the earphone icon, to select Stop to cease the reading.
The extension will stop on its own once it has reached the end of the highlighted text. Chrome Speak offers support on Windows, Mac OS X, and Chrome OS and uses native test-to-speech capabilities provided by these operating systems.
Source: http://www.ghacks.net/2011/10/19/hear-web-text-with-google-chrome-speak/
Related Articles:
Let Opera speak to youPopchrom, Create Text Shortcuts In Google Chrome
How To Add Languages That You Speak To Google Chrome
Google Voice Extension For Google Chrome
Google Maps Locator For Google Chrome