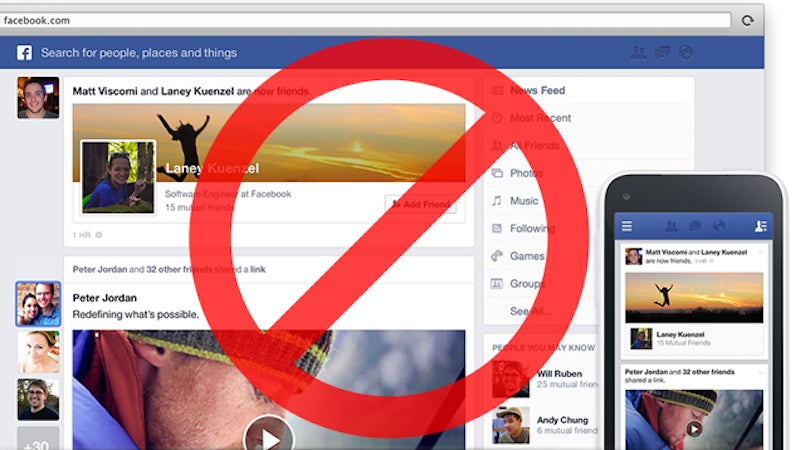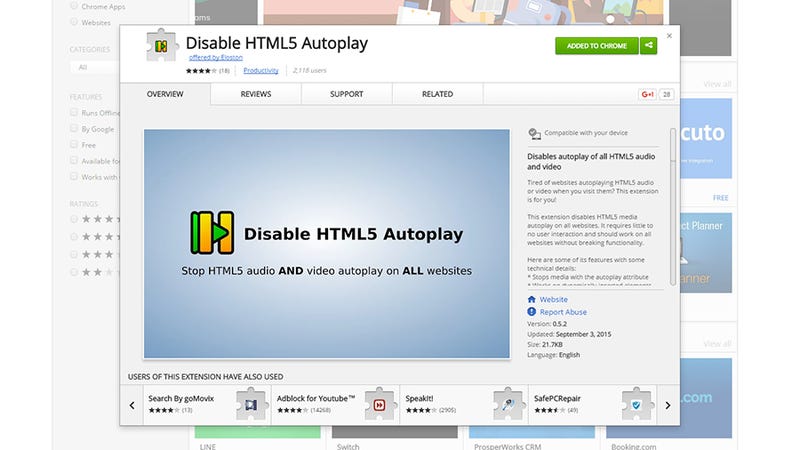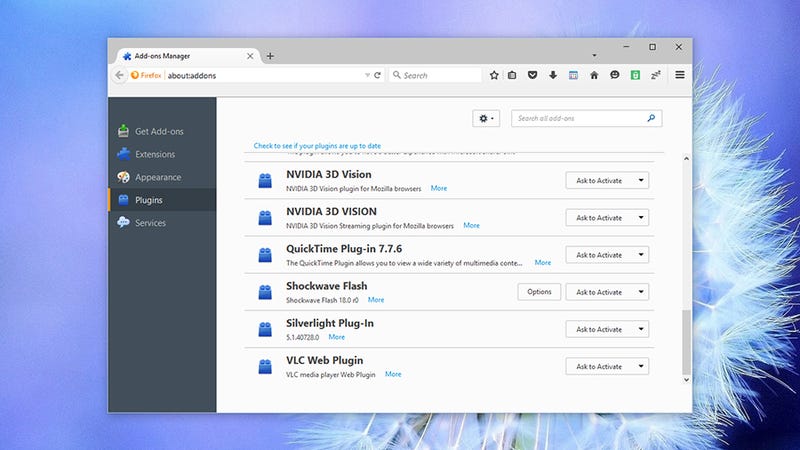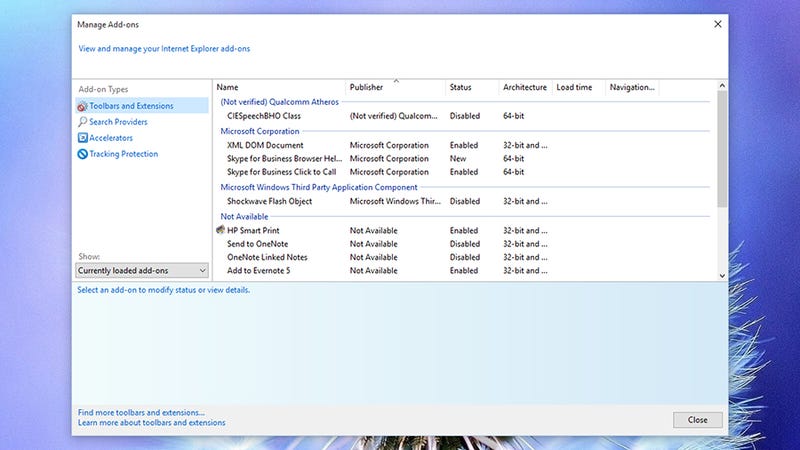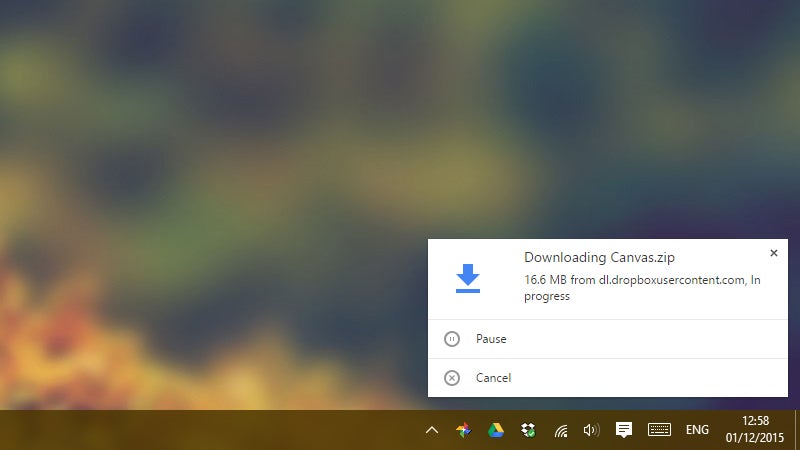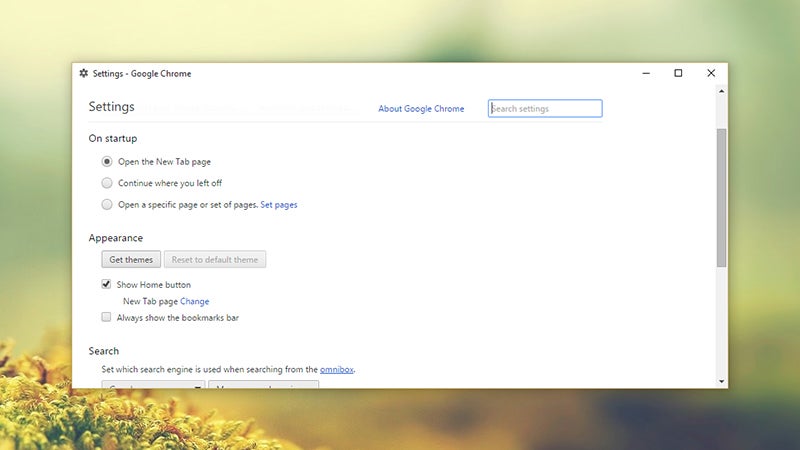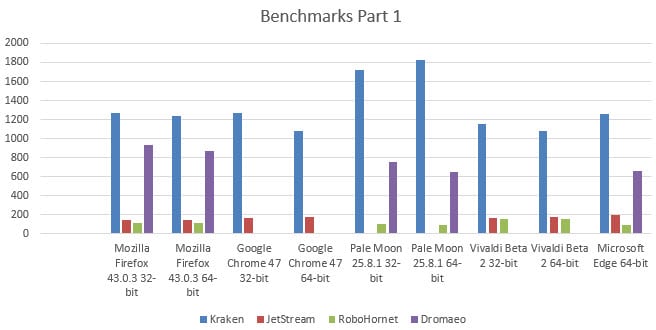Avast is a great antivirus program, but it has some annoying features that may be enabled without your knowledge. From irritating sounds to tracking your every move, even this good antivirus solution is flawed.
Avast quietly introduced a new annoyance last month, when it started appending signatures to your outgoing emails — without telling you. Yes, you wouldn’t even know the program was doing this unless someone told you, or if you saw an email from someone else and made the connection.Somehow @avast_antivirus just started adding an email signature to my gmail, and I never approved or set that up. Extremely not okay.— Troy Crosby (@troycroz) December 23, 2015
Even worse, they put this crap into all your outgoing emails whether you’re using desktop mail with Outlook or Thunderbird, or a web-based client like Gmail or Yahoo! mail.
You’ve probably worked hard to craft an email signature that leaves the right impression, and having Avast hijack it without telling you is both a violation of trust and makes you look silly when sending important emails. If you decide this isn’t worth ditching Avast over, it’s easy to disable.
Open Avast by double-clicking the orange sphere icon in your notification area, or just search in the Start menu for Avast. Once in the program, click the gear icon in the top-right; you’ll be in the General tab. Now, just uncheck Enable Avast email signature to be rid of this nuisance.
There’s one other place you may want to check to ensure this is totally disabled. Switch to the Active Protection tab in the settings, then click Customize next to Mail Shield. Under the Behavior tab, uncheck Insert note into clean message (outgoing) (and you might as well uncheck the box for incoming clean messages, too, since it’s useless).
Did you notice this email signature on any of your emails? Will this make you stop using Avast? Let me know what you think of this scenario below!@avast_antivirus you're asking to be uninstalled with that automated email signature. I know I can disable it, but it's stupid to begin with— timscribbles (@itstimscribbles) January 13, 2016
Source: http://www.makeuseof.com/tag/stop-annoying-avast-email-signatures/