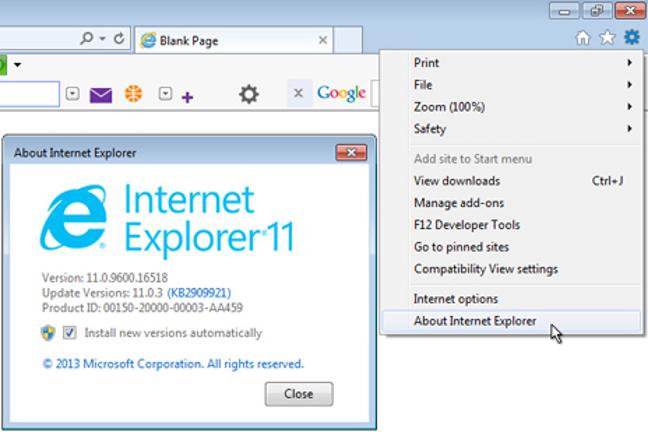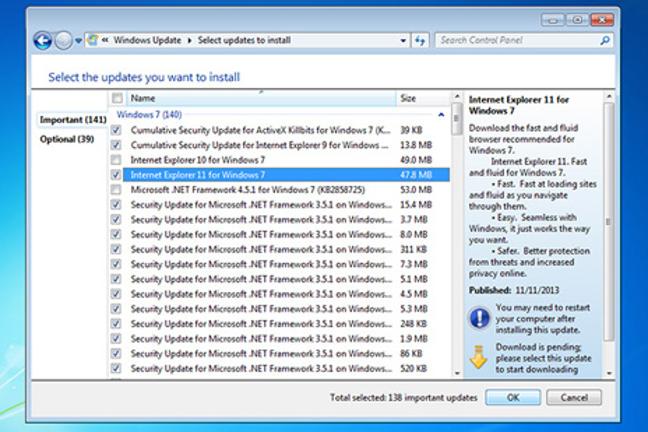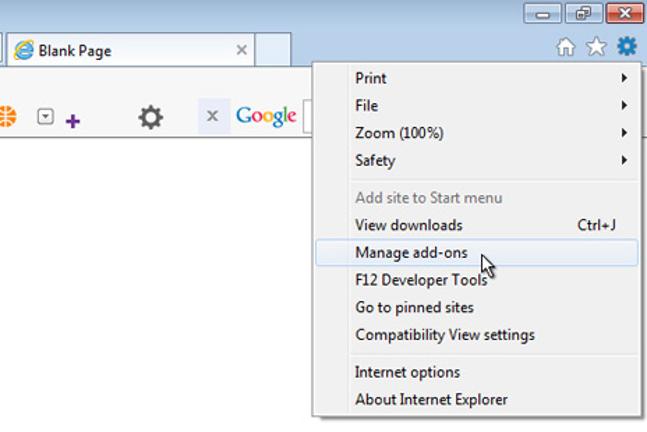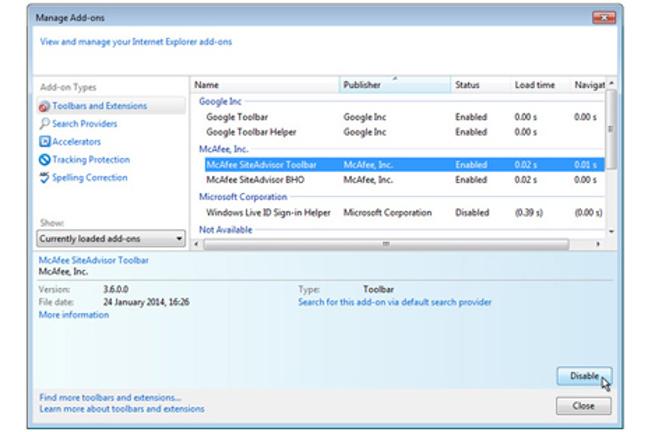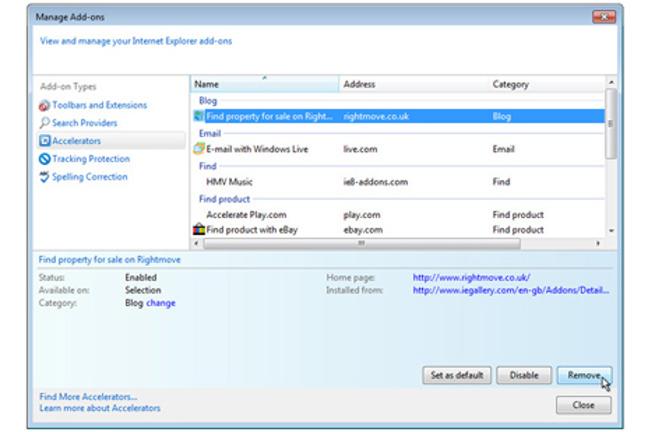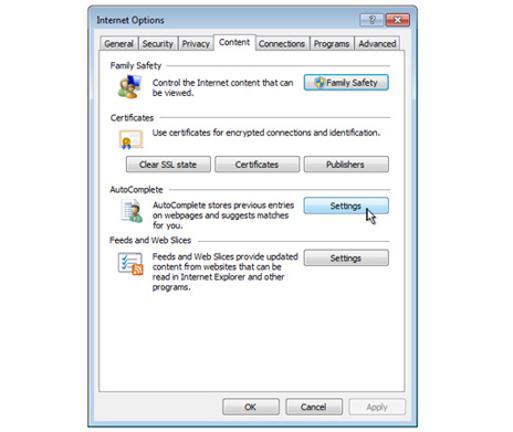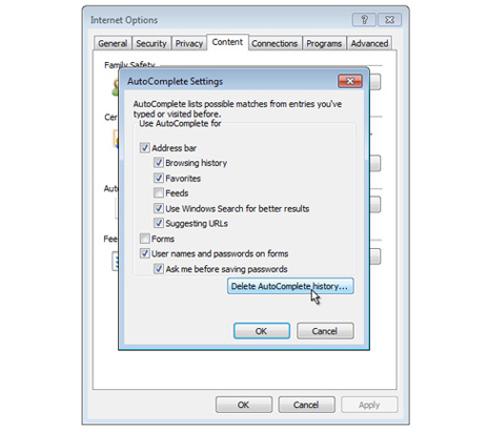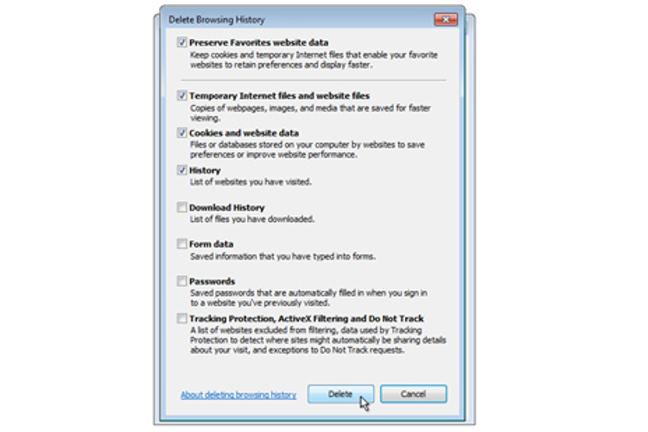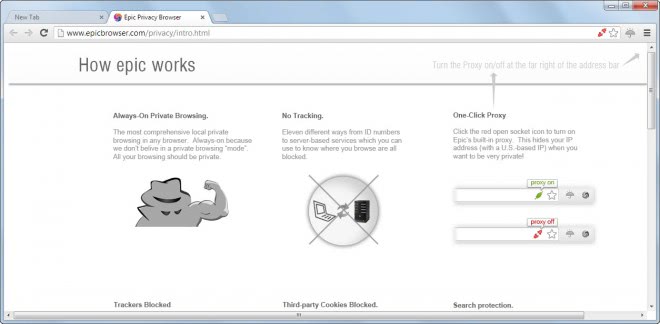The web browser is a very important application for many people, so
it’s imperative that it’s kept up-to-date and in tip-top shape.
All manner of web browser extras can accumulate over time and, while
some may be useful, most just get in the way and some can pose potential
security risks.
That’s why routine web browser spring-cleaning is advisable — once every six months should be enough.
Disabling unnecessary browser adds-ons and clearing out information
saved automatically is enough to keep things running smoothly, but don’t
forget to also check that you’re also using the latest version of your
chosen browser.
The steps below are for Internet Explorer, but other web browsers all offer similar features.
Step 1: Check your web browser version
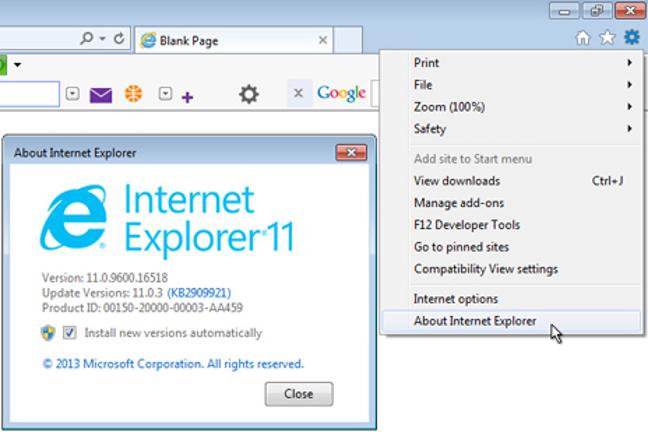
The first thing to check is that you’re using the latest version of
your web browser. Updates are released all the time, both to add new
features and to fix security holes, so using an out-of-date version can
pose a serious risk.
The easiest way to keep Internet Explorer up to date is to enable automatic updates. Click
Tools and select
About Internet Explorer, click to enable the
Install new versions automatically option and then click
Close.
BT has an enhanced version of IE 11 with extra functionaltiy, which you can upgrade to
here.
Step 2: Update Internet Explorer with Windows Update
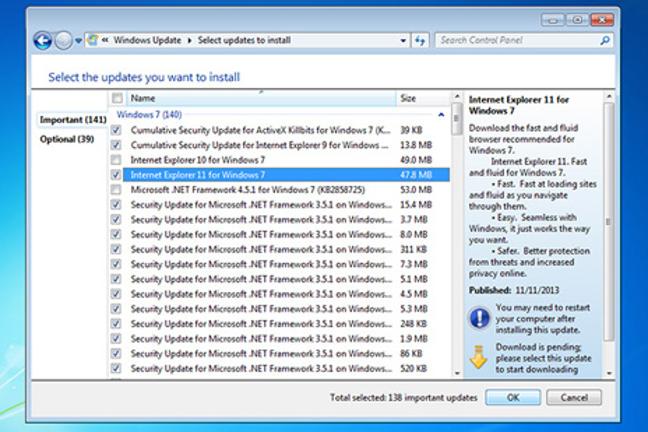
If your version of Internet Explorer lacks the automatic updates option, open the Windows
Start menu and type
windows update into the search box. When the ‘Windows Update’ dialog box opens, click
Check for update.
The latest version of Internet Explorer (if available) will be shown
under the resulting ‘Important updates’ list. If there’s more than one,
select the most recent version and click
OK.
Step 3: Review Internet Explorer’s Toolbars
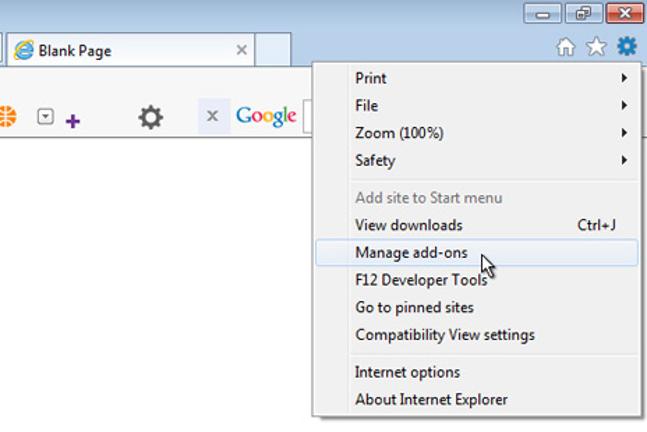
Internet Explorer Toolbars (not the one built into the browser itself),
whilecan slow down web browsing, if you've got too many, installing too
may also eat into the space available for viewing a web page,
particularly on a low-resolution monitor.
To disable a Toolbar, click Internet Explorer’s
Tools menu icon and select
Manage Add-ons.
Step 4: Disable unwanted Toolbars
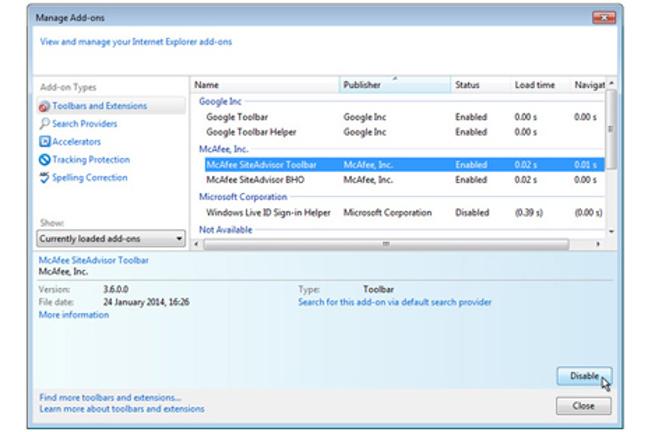
When the dialog box opens, select Toolbars and
Extensions.
Select the Toolbar on the right to disable (you just need to disable
the ‘Toolbar’ entry - the associated ‘Helper’ will be disabled
automatically) and click the
Disable button. Confirm
this in the new dialog box that opens, then move onto the next Toolbar,
if necessary. If you are a BT customer you may want to keep the
BT Toolbar, which contains quick links to BT email and popular websites.
Step 5: Disable Internet Explorer’s Accelerators
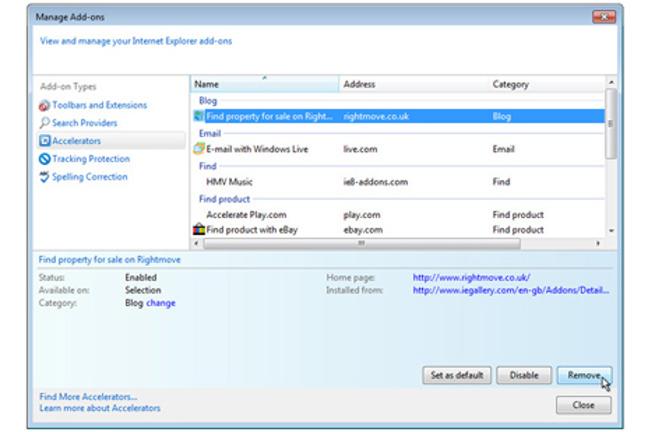
Internet Explorer Accelerators - adds-ons that speed up searches with
web page content - can also clutter up the web browser, but these are
easily removed in the same dialog box opened in Step 3. Select
accelerators in
the left of the ‘Manage Add-ons’ dialog box to see the list of
installed Accelerators, then select and disable or remove each one in
turn on the right.
Step 6: Check what Internet Explorer saves while browsing
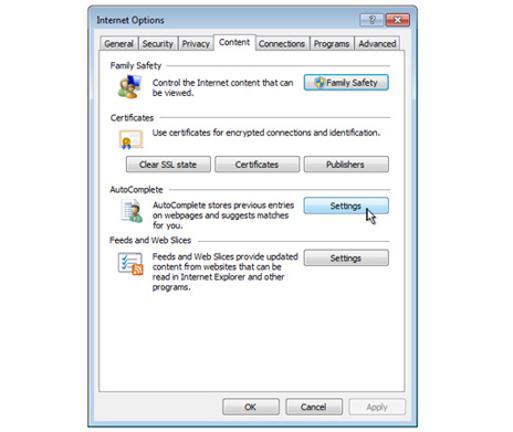
Internet Explorer also saves previously visited web addresses,
usernames and passwords for web sites you need to log into. These can
speed up web browsing, but the lists can also get clogged with mistyped
entries, and usernames and passwords you may have since changed.
To clear these lists, select
Tools - Internet Options. Click the
Content tab on the ‘Internet Options’ dialog box that opens and then click the
Settings button in the ‘AutoComplete’ section.
Step 7: Stop Internet Explorer from saving certain information
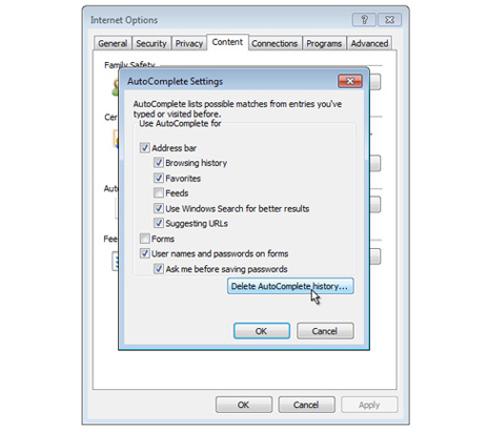
When the ‘AutoComplete Settings’ dialog box has opened, you’ll see a
list of information that Internet Explorer saves as you browse the web.
You can deselect any of these options to prevent Internet Explorer
saving them in future, without affecting the information it’s remembered
so far.
Step 8: Delete Internet Explorer’s saved information
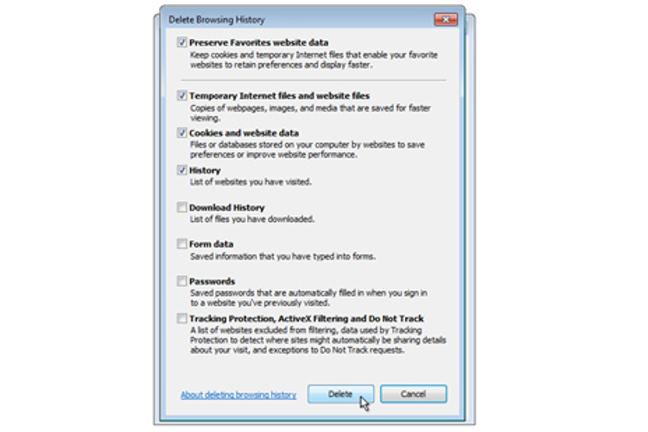
To clear any or all of this saved information, start by clicking
Delete AutoComplete history.
Leave the default selections as they are on the ‘Delete Browsing
History’ dialog box that opens, but it’s worth reading through each
option to understand what they refer to. Click
Delete to clear the selected options, then click
OK on the two previous dialog boxes to close them.
Source:
http://home.bt.com/techgadgets/computing/how-to-clean-up-your-web-browser-11363884164777
.jpg)