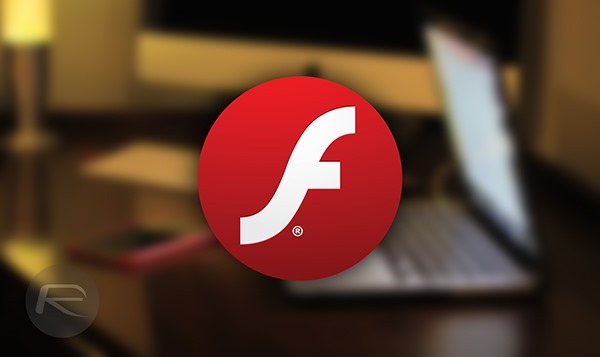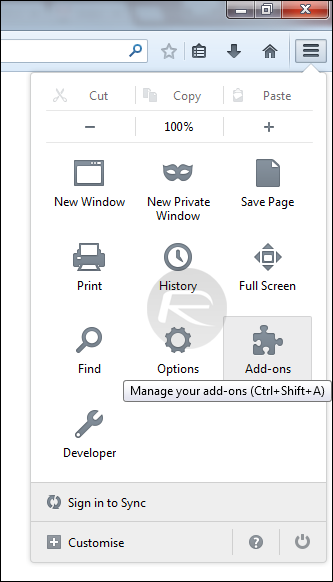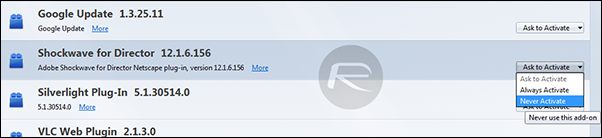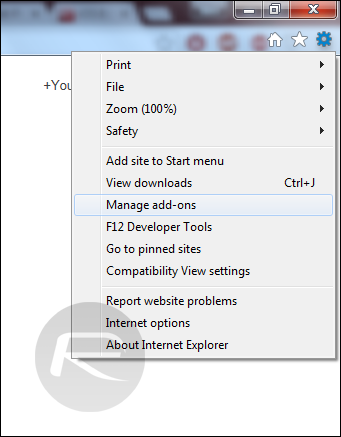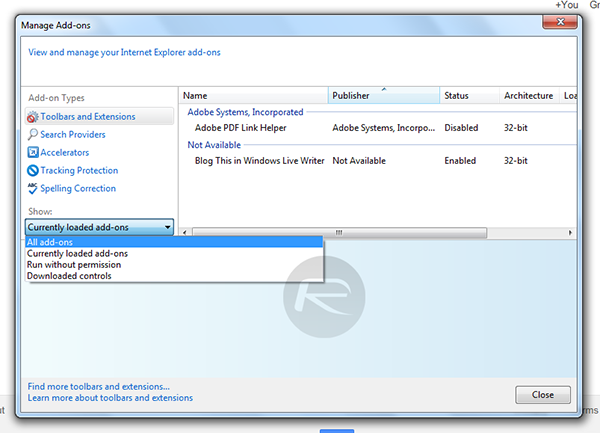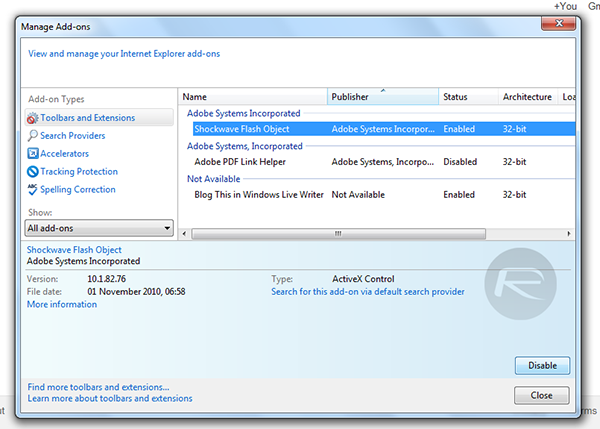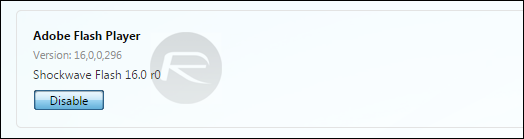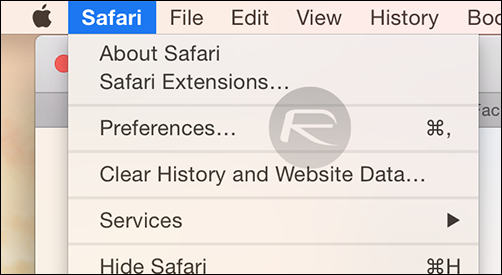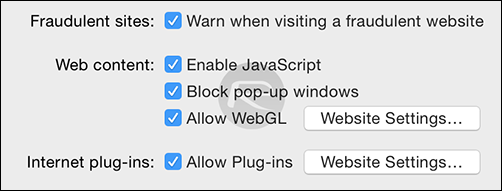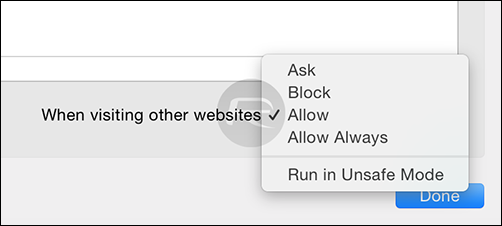Many of us are quite familiar with
the suites of office tools that come with our computers, and in fact, we
use them every day for a wide variety of word processing tasks.
However, the Web offers many free online alternatives to these
(sometimes quite pricey) software packages that work just as well or
better than their offline equivalents. Here are one hundred and one free online alternatives to popular desktop software packages, ranging from slideshows to email managers to document creation to file management.

1. Word Processing
- Google Docs: Free online office suite that offers document processing, spreadsheets, even work collaboration.
- Acrobat: Create PDF files, convert files, and make forms.
- PDFescape: Free PDF form editor within your browser; can also use it to fill in PDF forms online.
- OpenOffice: Free open source productivity package that is similar to Microsoft Office.
- AbiWord: Simple word processing program; multiple people can collaborate on one project.
- Zoho: A free online word processor that works within your Web browser. Share, collaborate, edit, create.
- NumSum: Create and share Web spreadsheets.
- Writer: Simple writing utility meant to encourage concentration and focus.
- CKEditor: Web-based text editor.
- NeoOffice: Full office suite for Mac users.
2. Communication
- Meebo: Centralized dashboard for several different instant messaging programs.
- TokBox: Live group video chat anywhere, anytime.
- faxZERO: A free fax tool you can use on your computer (covered more fully in Five Ways to Send a Free Fax Online).
- Google Voice: A centralized online space for phone calls and voice messages.
- OoVoo: Free video chat from mobile to mobile, mobile to computer; up to six people at once.
- eBuddy: Web-based instant messaging that works on any computer; integration of all popular chat programs.
- Pidgin: Instant messaging plugin for simultaneous chat networks.
- Trillian: Chat client for computer and phone.
3. Presentations
- Sliderocket: Easy to use with many of the same features as PowerPoint.
- Prezi: Create high quality presentations completely online.
- ScreenCastle: Free screencast recorder you can use to film activity within your browser.
- Vcasmo: Multimedia presentation tool with a wide variety of interactive features.
- Empressr: Presentations with photo, music, audio, and video; can embed anywhere on the Web.
- Animoto: Slideshows from videos and photos.
- Flixtime: Video slideshows with sophisticated graphics.
- PhotoPeach: Free slideshow utility.
- SlideShare: Share your presentations with others.
- Screenr: Instant screencasts with a Web-based screen recorder.
- Storify: Make slideshows using social media content.
- Vuvox: Produce videos using your own multimedia.
4. Security
- ESET Online Virus Scanner: Finds and removes threats; not intended as a full security suite, but a good option.
- LastPass: Keeps track of all your passwords in one convenient, secure location.
- VirusTotal: Identifies suspicious files or URLs.
- ClamXAV: Free virus scanner for Mac computers.
- Virscan: Free Web-based file scanner; upload a file and it will scan it for infections.
- Avira: Free antivirus protection program for home computers.
- Avast: Free protection against viruses and spyware.
- AVG Rescue CD: Helps you identify deep-rooted virus/spyware infections and get your computer working again.
- MalwareBytes: Scans your computer for spyware, malware, and viruses.
- Microsoft Security Essentials: Free antivirus protection from Microsoft.
5. Image and Video Management and Manipulation
- Aviary: Similar to Photoshop; all sorts of image manipulation/editing tools here.
- JayCut: A free online video editor.
- Splashup: Free image editor and photo manager.
- SmugMug: Free photo management tool.
- Vixy: Download videos and convert them into playable formats for your computer.
- Miro: Converts video files for playback on computers and mobile devices.
- Talon: Instant screenshot utility; also available as a Google Chrome extension.
- GIMP: Offers many of the same features as Adobe Photoshop; free image editing program.
- Pixlr: Online photo editor with menu of advanced effects.
- Rsizr: Re-sizes images fast.
- FotoFlexer: Advanced Web-based photo editor.
- Picnik: Browser-based photo editor with menu of special effects.
6. Organizational Tools
- Evernote: Jot notes, take pictures, and organize your thoughts and online life in one place.
- Springpad: Save, organize, and remind yourself with Springpad's easy to use interface.
- Toodledo: Type in what your day looks like, and Toodledo organizes it into a personalized to-do list.
- Toggl: Tracks time spent on task so you can more easily bill it.
- iClippy: Captures data from anything you copy and paste (text, video, images) and puts it in one convenient place.
- Zootool: Organizes all your Web bookmarks into a searchable index.
- MyNoteIt: Geared towards students; a great way to organize notes and share with others.
- Remember the Milk: Management of all online or offline tasks.
7. Calculators, Graphs, and Financial Management
- Mint: Similar to Quicken, Mint offers one of the most robust financial management dashboards on the market.
- Instacalc: For any mathematical computation you might need. Includes scientific notations.
- Gliffy: Create free diagrams, graphs, flowcharts, and technical drawings.
- Web 2.0 Calc: Scientific calculator with standard functions.
- Create a Graph: Easy online graphs for simple projects.
- GnuCash: Free accounting software for home and business use.
- Hourly Rate Calculator: Helpful for freelancers who are trying to figure out how much to bill clients.
- Buxfer: Free online money management with an intuitive dashboard.
- Yodlee: Track spending, pay bills, and control your budget.
- eCalc: Scientific calculator available online and as a download.
8. File Management, File Sharing, File Conversion, and File Organization
- WobZip: Unzip compressed files, either from your computer or online.
- Zamzar: Fantastic tool for file conversion with dozens of file formats available.
- WebFTPer: Browser-based FTP (file transfer protocol) tool; manage your website files from anywhere with an Internet connection.
- Movavi: Free file conversion tool that converts multiple files at the same time (limited file size/length).
- Ubikuo: Storage of online notes available anywhere with an Internet connection.
- Dropbox: Free file hosting service that allows users to access their files from anywhere.
- eSnips: Upload, share, or download files, photos, videos, or music.
- Mediafire: Free hosting and sharing for any file.
- YouConvertIt: Free file conversion for wide variety of file types.
9. Project Management and Project Collaboration
- Pirate Pad: Streamlined notepad application that enables anyone anywhere to collaborate on a project in real time.
- Mindmeister: Free brainstorming tool with collaborative features; free but does include tiered pricing options for more features.
- Bubbl.us: Highly functional brainstorming tool that can be used in tandem with other people.
- Mindomo: Collaborative mind-mapping tool; real time sharing and file uploads.
- Meeting Wizard: Arrange and schedule meetings between multiple people groups.
- Writeboard: Collaborative web-based text document creator/editor.
- Vyew: Free real time meetings, collaboration, annotations.
10. Lists, Calendars, and Productivity Tools
- 30 Boxes: Track birthdays, friends, and tasks with this interactive calendar tool.
- TaDa List: Web-based list maker; make lists and share lists.
- Monkey On Your Back: A to-do list for what you would like other people to get done.
- TimeXChange: Task tracking with time/project features.
- Todoist: Personal project tracking and management.
- Tom's Planner: Personal project management via charts.
- Evernote: Organize your notes, photos, videos, etc. in one place for easy access.
- LiveBinders: Collect online "resources" and organize them easily.
- Doodle: Create and manage events for multiple participants.
- Upcoming: Track event calendars in your local area.
- Google Calendar: Make multiple calendars, share events, track workflow.
Source: http://websearch.about.com/od/web20officealternatives/tp/101-Free-Online-Alternatives-To-Popular-Desktop-Software.htm