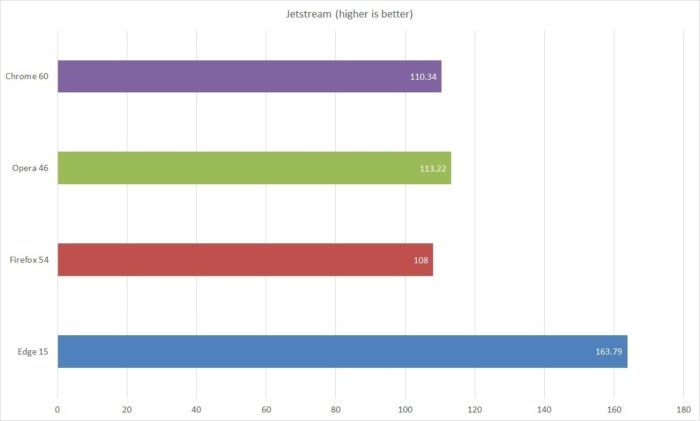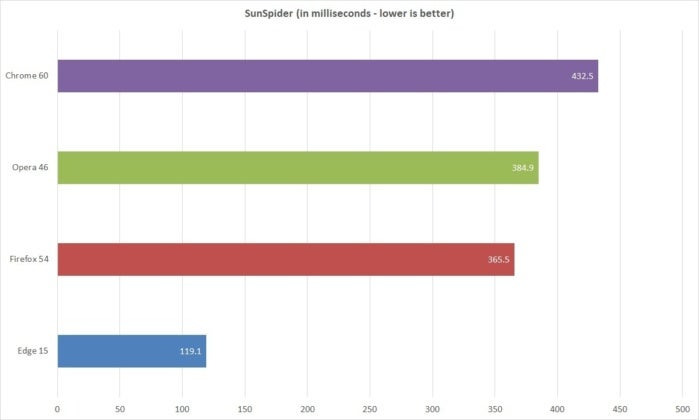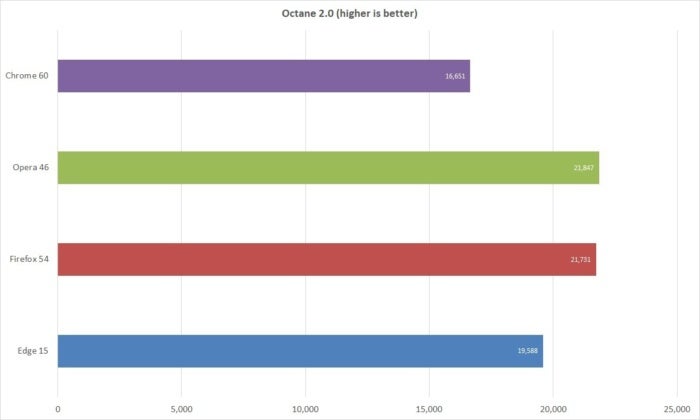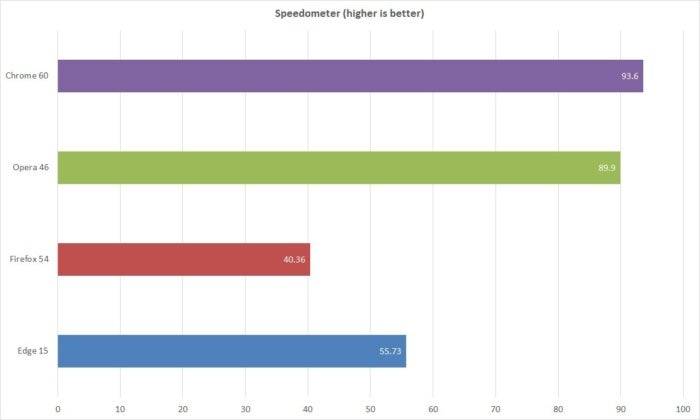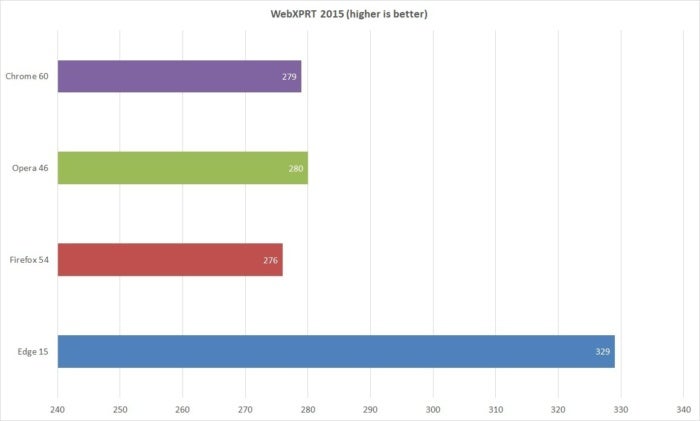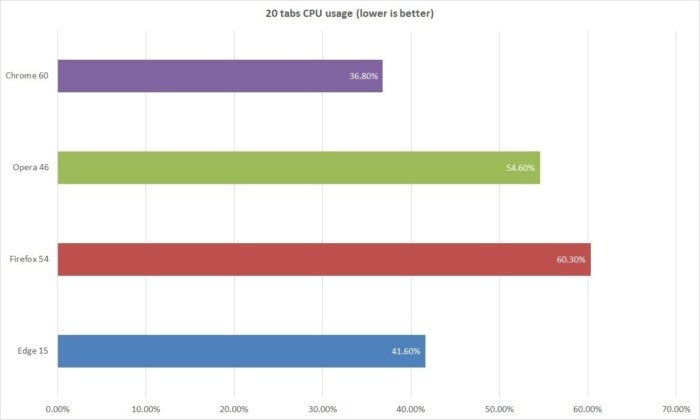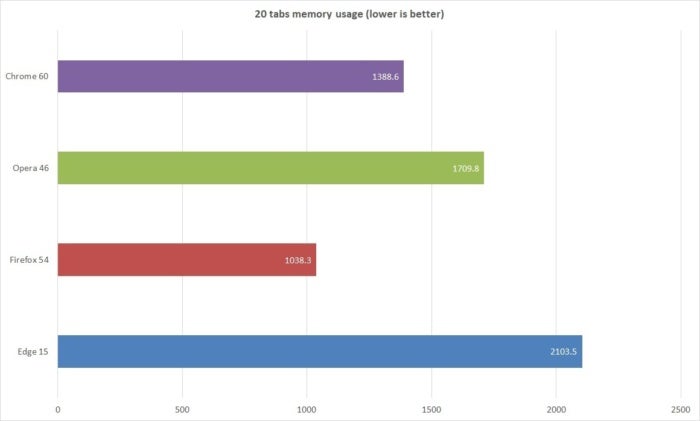A while back, we compiled a mega-list of 35 brainy sites
for you to read more intelligent content. This new list has only five
more, but we find ourselves going back to them a lot. Don’t miss out on
these.
Read More Intelligent Content in 2016 with These 35 Sites
Read More Intelligent Content in 2016 with These 35 Sites
We should all read
these 35 sites more often. If you are tiring of dumbed-down content make
things somewhat more thoughtful this coming year with this super list.
Read More
1. Wait But Why (Web): Intelligent Yet Funny
This has fast become one of my favorite sites on the internet. Tim Urban writes about things both profound and trivial at Wait But Why. But no matter the subject, he dives deep into it and understands it from all angles, before offering an informative but humorous take.
For example, take his post on putting time in perspective. He charts recognizable time periods through colored bars to create a wonderful way of putting time in perspective. And then there are the slightly more personal but insightful reads, like the one on “clueyness.”
Wait But Why isn’t updated regularly, but its
archives have plenty of reading material on all sorts of subjects. Dive
in, you’ll have a great time. It’s one of the funniest reads on the web.
15 Funniest Websites for the Best Humor on the Web
15 Funniest Websites for the Best Humor on the Web
The web is a huge collection of humor. You will find a reason to laugh with these 15 top websites that tickle your funnybone.
Read More
2. LessWrong (Web): Intensely Smart
LessWrong might just be the smartest portal on the internet. It’s a community of individuals whose entire aim is to improve their reasoning ability.
Start with a series of blog posts that explain the community’s attitude towards rationality and discussing it. You can even download it as an ebook. The essays are an excellent, thought-provoking read.
LessWrong isn’t based around discussing what’s happening in the world right now. It’s a more rounded understanding and discussion of logic and decision-making.
3. Information Is Beautiful (Web): When Graphs Are Better Than Words
Who says you can only learn things by reading? Information Is Beautiful is a data-driven site that puts important numbers and figures into gorgeous infographics.
It’s a new way of looking at information, and more often than not it will register in your memory. It can be a map of what every country is the best at or a summary of all the medical conditions you’re at risk of. Admit it, if you read this as lines upon lines of text, you might get bored or not read it at all.
Use the menu bar at the top left of the site to
check out recent, popular, and interactive infographics. Some of them
are as gorgeous as the interactive mini-sites made by the BBC.
5 Stunning Interactive Mini-Sites Made by the BBC
5 Stunning Interactive Mini-Sites Made by the BBC
The BBC showcases a
stunning series of digital experiments. From knowing your body better to
interactive chemistry experiments, you'll see it all here.
Read More
4. Real Life Lore (YouTube): Animated Informational Videos
If you’ve wondered about some phenomenon, chances are, Real Life Lore has dove into it. The YouTube channel is a bit like XKCD’s What If, in that it gives in-depth answers to weird questions. But it’s not all hypothetical here.
Real Life Lore explores both fantasy scenarios as well as reality. Through short videos, it gives you a detailed explanation of things to broaden your mind. For example, about how the ocean is deeper than you think, or how the world map looks different than what you’re used to.
Like more famous YouTube counterparts Minute Physics or ASAP Science, you can spend hours at Real Life Lore. It’s one of those educational YouTube channels made for marathon viewing.
10 Educational YouTube Channels Made for Marathoning
10 Educational YouTube Channels Made for Marathoning
YouTube is now the
go-to place for nearly any video you could want -- and that makes it a
wonderful educational resource. Especially if you binge-watch the best
YouTube channels out there.
Read More
5. TED Ideas (Web): The Official Blog of TED
There are some excellent alternatives to TED talks to grow your intelligence, but hey, TED is still awesome. And one of its unheralded stars is the TED Ideas blog.
At Ideas, you’ll find essays and articles on diverse topics which still fall under the broad categories of Technology, Entertainment, and Design (TED). Like with most talks, the purpose of these posts is to expand your mind and challenge your preconceived notions. Think bigger!
The Ideas blog is updated multiple times a week, so you will find something new to read easily. You should especially check out the “We Humans” category for some incredible reads about the world around us.
What’s Your Daily Brain Boost?
These sites are excellent fodder for when you want to grow your mind, but you might not follow them daily. Personally, I love learning new things through Reddit’s /r/TodayILearned posts. Where do you get your daily brain boost?Image Credit: Image Flow via Shutterstock
Source: http://www.makeuseof.com/tag/intelligent-sites-boost-brain/










 Google
Google Mozilla
Mozilla Opera
Opera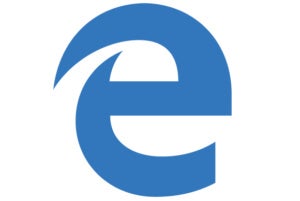 Microsoft
Microsoft