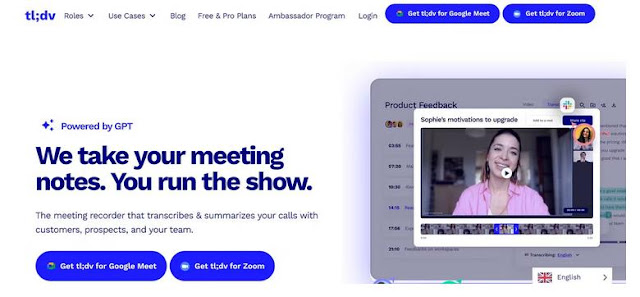By
Sandra Dindi Published Jun 6, 2023
Looking to supercharge your online productivity? Check out these game-changing Chrome extensions that will simplify your workflow.
![]()
Readers like you help support MUO. When you make a purchase using links on our site, we may earn an affiliate commission.
Read More. Productivity does not come naturally to everyone. Many people struggle with time management and concentration while online. While many productivity tools are available, choosing one to fit your workflow can be hard.
If you use Google Chrome, it has efficient extensions that you can add to your browser. These extensions add functionality to the browser and accelerate your productivity online. Here are some extensions that will boost your search, writing, and editing online.
1.
tl;dv
![]()
The tl;dv Chrome extension is a great assistant for Google Meet and Zoom meetings. It can record and transcribe online meetings capturing calls and presentations with quality audio and video. Once installed, you can use a
keyboard shortcut to open it on the browser.
The recordings come with transcribed scripts that are available right after the meetings. With tl;dv, you can transcribe up to 20+ languages. It processes and compacts the recordings, so you can share them with others in your favorite communication tool.
tl;dv's powerful AI-powered note-taking tool collects notes you can edit. You can also earmark important meeting moments with a timestamp during the call. After the meeting, you can search through the notes using keywords.
2.
Monica
![]()
Monica should be your favorite browsing assistant if it's not already. This AI-powered Chrome extension helps to answer complex questions, read, and search through online documentation.
You can use Monica anywhere on the web. You simply open its prompts on the page you want to use it on. Then, if you want to translate a paragraph, select it and click the translate icon on Monica. This versatile extension finds simpler versions of words to help you understand complex words on a page. It can also rephrase sentences for you.
Monica has over 80 templates you can use as marketing copy. It quickly generates concise social media, email, and documentation prompts. You'll improve your copywriting capabilities with Monica's writing capabilities.
3.
Grammarly
![]()
Grammarly is one of the
best Chrome extensions for writers. Its AI-powered features can spellcheck documents, and correct grammar & punctuation. You can also use it to check for plagiarism of any written copy, including documents and books.
Like other Chrome extensions, once you install Grammarly, you can access it on any web page. It gives real-time suggestions you can use to paraphrase sentences for better understanding. It will also tell you when a sentence is too wordy.
Adding Grammarly to your list of browser extensions will boost your writing confidence. You will learn to express yourself and communicate better on documents, social media, and emails.
Grammarly has both free and paid premium versions. So access to the above-named features depends on which plan you are on. The premium has more advanced checks for text that go beyond proofreading.
4.
QuillBot
![]()
QuillBot is an excellent Grammarly substitute. Its AI-powered capabilities can help you improve grammar, punctuation, and sentence structure in the documentation. It has a great re-wording feature that will help you communicate better in a few words. To use this feature, highlight the text, and Quillbot will give you several suggestions.
QuillBot is a writing and editing tool that allows you to write more quickly and clearly. It has a grammar checker that highlights grammar and punctuation errors on documents. Its auto-generated spell-checker identifies misspelled words and makes suggestions for the correct ones.
If you are learning English as a new language, Quillbot has a summarizing tool. You can use this tool to compare manual copies to AI-generated ones. This helps to test your English comprehension and summarizing skills. You can add it to a list of
extensions that assist you to learn a new language.
This extension can collect important information from news articles, emails, and academic papers. Then you can compile this information into a single document. You can also use it to highlight key points in a manuscript and find simpler alternatives to complex words.
One of its best features is that you can apply it whenever you write. This can be documents or content management websites such as Notion or Confluence. You can also use it to write better email copies and apply it to social media apps like WhatsApp. Like Grammarly, Quillbot has both free and paid premium versions. The premium version gives you access to more advanced features.
5.
Text Blaze
![]()
Tired of everyday repetitive typing? Try Text Blaze. It's one of the best AI-powered tools online that create text templates for you. It handles routine duties like greetings, responses, images, signatures, and links. Templates save hours of typing, allowing you to focus on other tasks while increasing your productivity.
Text Blaze allows you to build keyboard shortcuts for inserting text templates anywhere. The text templates are simple to edit, and you can tailor them to your specific requirements. You can customize them with form fields, do computations, and insert dynamic dates.
You can also copy and add parts from other web pages to the templates. Sharing the templates with colleagues is easy. You can share business logic with others accelerating your teams' productivity. Text Blaze has pricing plans for both individuals and teams. They have a free trial version, pro, business, and enterprise plans.
6.
Visbug
![]()
Visbug is a web design tool built with JavaScript. It's a great tool for designers with features that can point, select and resize templates. With this extension, you can use any web page as a design canvas.
Visbug includes embedded styles and alignment tools for formatting designs. You can update the text and add or replace images using its dynamic template. Visbug will be simple to use if you are familiar with Adobe Creative Suite or Sketch.
You can access production-ready design templates to modify to create unique designs quickly. Visbug incorporates design simulations like media queries and screen sizes. These assist in making sure your design is responsive on a number of displays.
Thanks to Visbug's Chrome plugin, you can design and produce high-quality content on your browser. This extension is currently available without charge to all users. Bring your A-game and put your design abilities to the test.
By any chance you do not like any of the above-named tools, you can simply
disable the extensions, so they do not interfere with your workflow.
Boost Your Productivity With the Right Tools
Picking the right tools to work with can optimize your workflow. Adding Chrome extensions to your browser will help you accelerate tasks, reduce fatigue, and increase productivity.
You may access hundreds of extensions for Google Chrome directly from your browser. Your task is to choose the best ones for your use case.
Source: https://www.makeuseof.com/chrome-extensions-to-boost-productivity



:max_bytes(150000):strip_icc():format(webp)/Safari-f1cd6271a918408f82fa3ac2cbea80f7.jpg)
:max_bytes(150000):strip_icc():format(webp)/Edge-f5ee72a1e16846da9b34c42634bce16d.jpg)
:max_bytes(150000):strip_icc():format(webp)/NEW-28415d6f6c334c60b49546f3980d296f.jpg)
:max_bytes(150000):strip_icc():format(webp)/Chrome-f08e0c8ffec949cdaa0498382821b90e.jpg)
:max_bytes(150000):strip_icc():format(webp)/Aloha-70073eb6df64481ebddf430320b4f551.jpg)
:max_bytes(150000):strip_icc():format(webp)/DocumentsbyReaddleapponiPhone-87299cb645e04a46b78c540e96c4a071.jpg)