1 Autofill and Passwords
Like most browsers, Chrome allows you to save personal information, passwords, and payment details, which it then autofills the next time you need them. While convenient, this feature poses a security risk since anyone with access to your device could misuse or retrieve sensitive information, and a breach could leave your data in the wrong hands.
For this reason, I always keep the autofill settings disabled. To disable them, click on the three vertical dots in the top-right corner and select "Settings." Then, navigate to "Autofill and Passwords." In the Payment Methods section, turn off the toggles for any information you don’t want the browser to save.
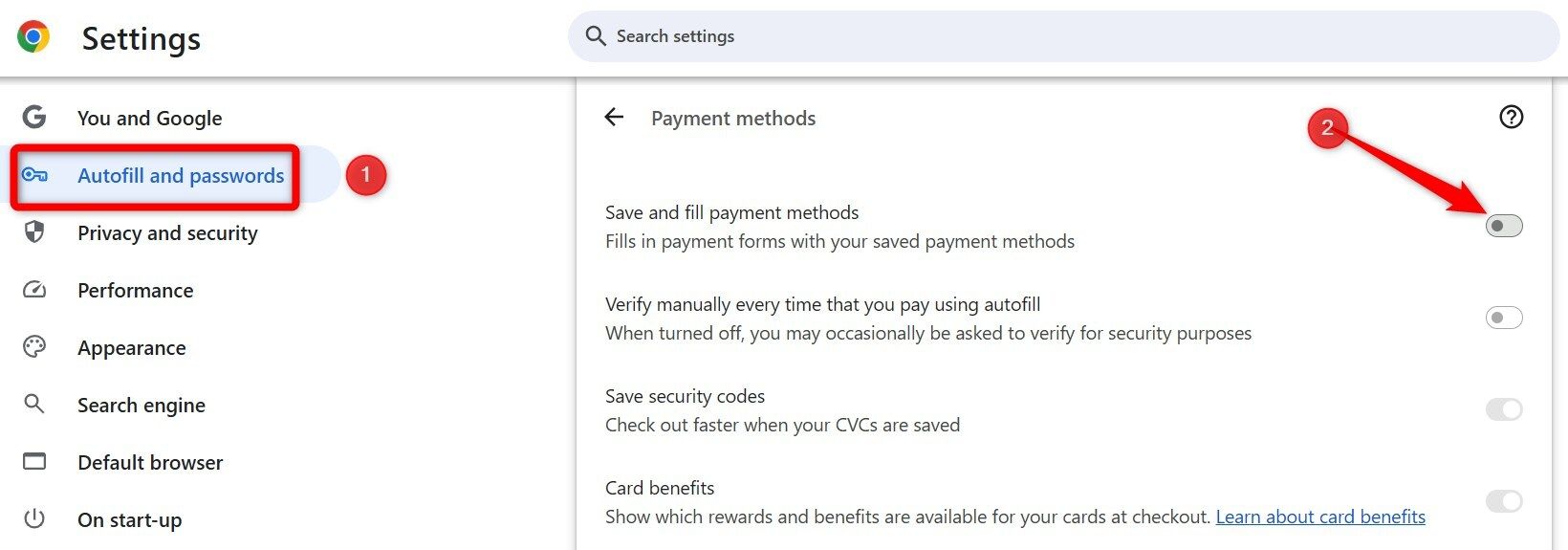
Then, open "Google Password Manager," select "Settings," and turn off "Offer to Save Passwords and Passkeys."
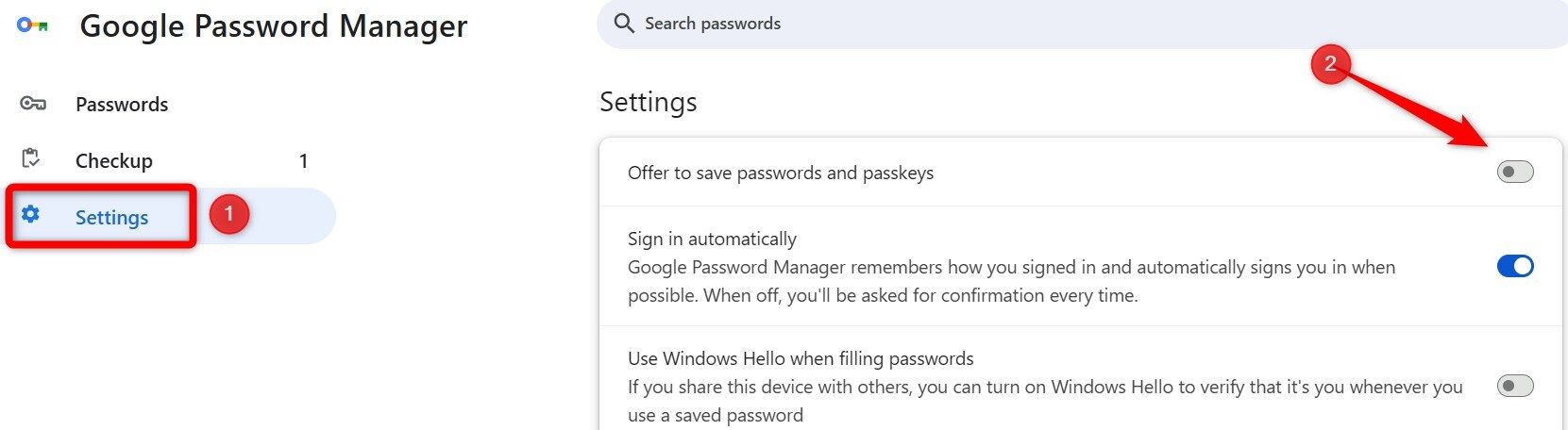
2 Pop-Ups and Redirects
By default, websites can send pop-ups for ads, promotions, and other intrusive content and use redirects to take you to potentially harmful sites. Not only does this pose a security risk, but it can also disrupt your browsing experience. Fortunately, Chrome allows you to block pop-ups and redirects. I recommend turning off these options.
To block pop-ups in Chrome, go to Settings > Privacy and Security > Site Settings, scroll down to "Pop-Ups and Redirects," and select "Don't allow sites to send pop-ups or use redirects."
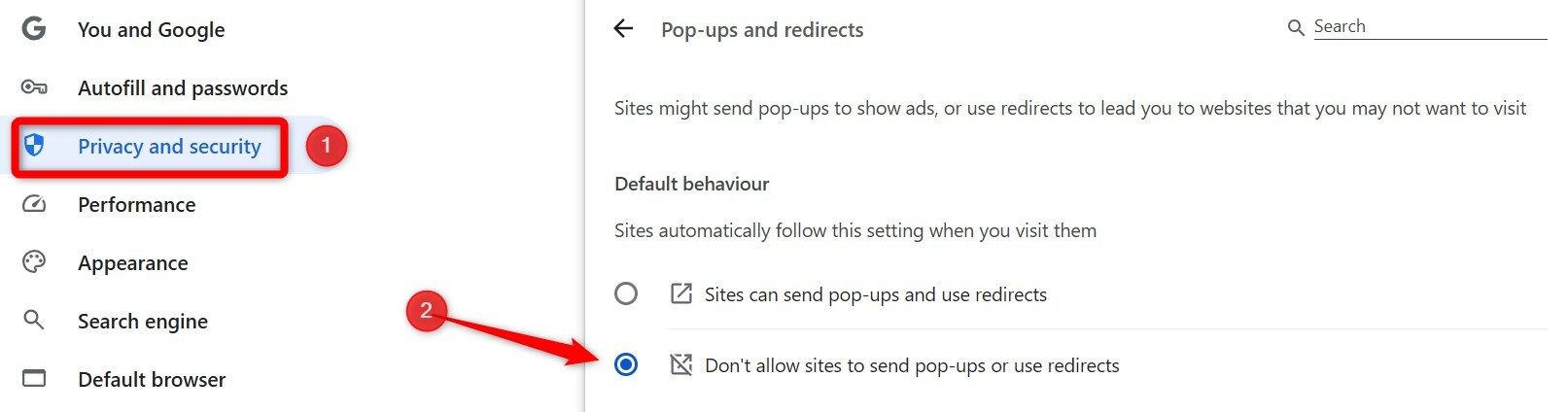
3 Preload Pages
Chrome includes a feature that preloads pages in the background, loading certain links you've visited before you click on them to make them open faster next time. While this can speed up browsing and save time, it also consumes additional system resources, potentially affecting your browser's performance. That's why I prefer to keep it disabled.
To turn off page preloading, go to Settings > Performance, find the Speed section, and toggle off the "Preload Pages" option. Turning off this feature improves Chrome's speed.
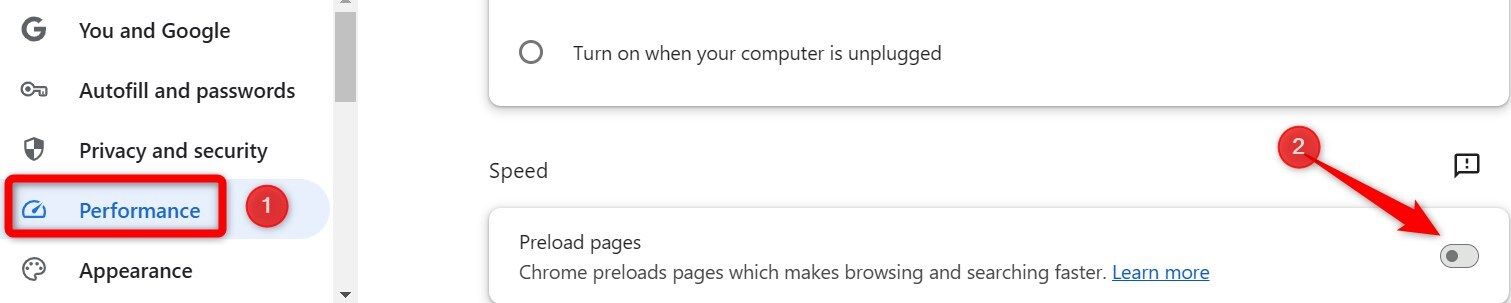
4 Third-Party Cookies
As you browse the web, third-party cookies track your activity and create a profile of your online behavior, which is then shared with third-party advertisers to target you with personalized ads. I view this as a significant privacy issue. To prevent trackers from following me and to avoid intrusive targeted ads, I block third-party cookies.
To disable them, go to Settings > Privacy and Security > Cookies and Site Data, and select “Block Third-Party Cookies.” Some websites might not work properly with this setting turned off.
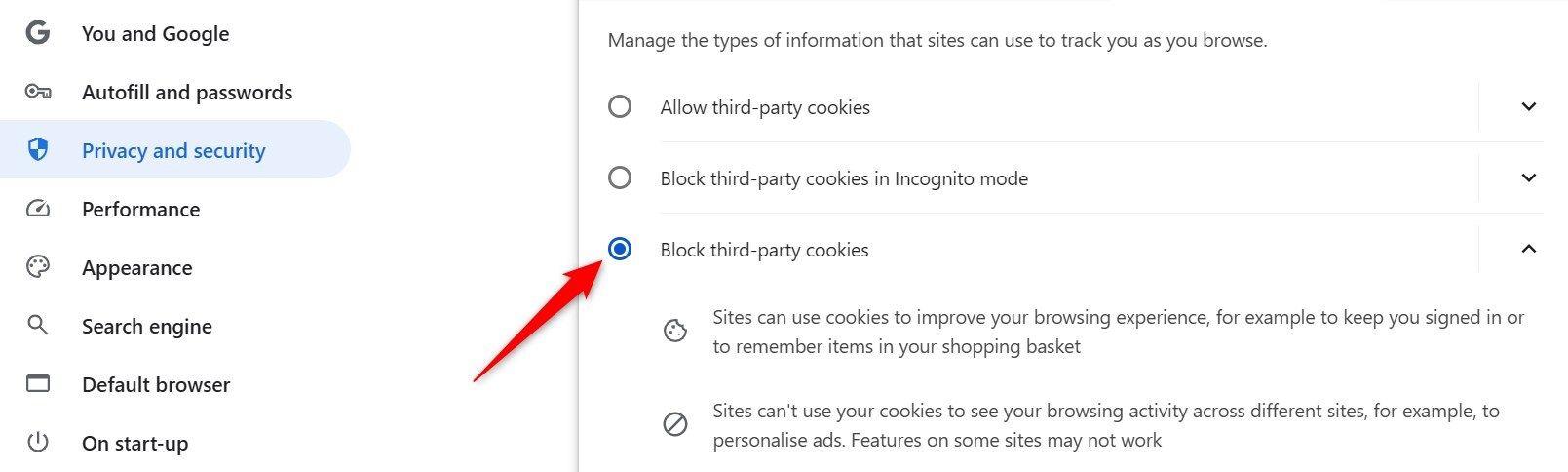
5 Camera and Microphone Permissions
When you visit websites that may require microphone or camera access, a pop-up asks for your permission to allow the site to use your hardware. This can appear even if you don't plan to participate in a meeting, and granting permission by mistake could let others hear sounds or see your face unintentionally.
To avoid this, I prevent websites from requesting these permissions and only enable them when I choose to give specific sites access. To disable these permissions, go to Settings > Privacy and Security > Site Settings. Under Camera, select "Don't allow sites to use your camera," and under Microphone, select "Don't allow sites to use your microphone."
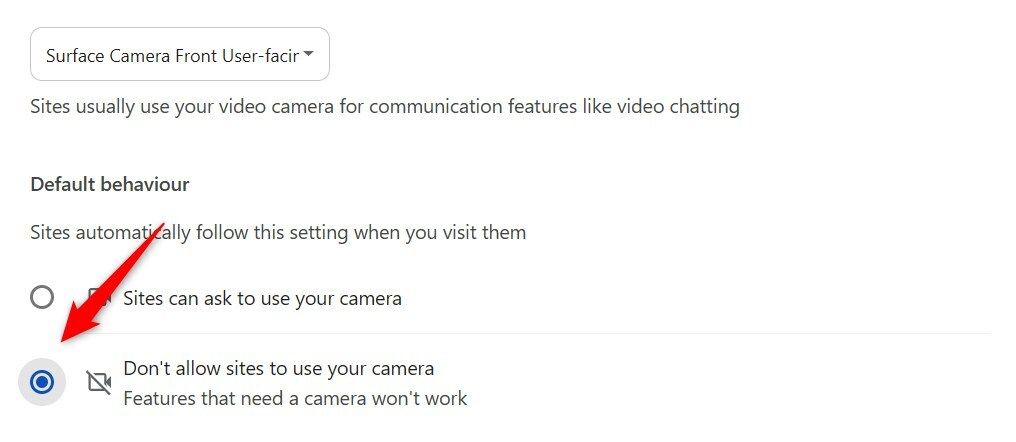
6 Background Apps
By default, Google Chrome is set to run apps in the background even after you close the browser. While this helps websites load faster, allows Chrome to check for updates, and lets you quickly reopen the browser, it can consume system resources and drain your battery. For these reasons, I prefer to disable this feature.
To turn off this setting, go to Settings > System and turn off the toggle for "Continue running background apps when Google Chrome is closed." This will stop Chrome-related processes from running in the background. However, this option is only available in Chrome for Windows, not in Chrome for macOS.
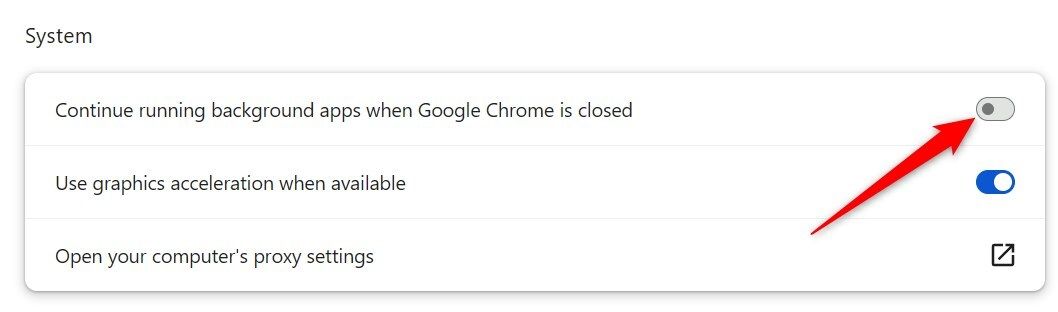
7 Web Notifications
When browsing websites, you may encounter pop-ups asking for permission to send notifications. If accidentally clicked, these notifications can become a nuisance and even lead you to harmful websites. To avoid this, I disable the feature, ensuring that sites don't send notifications, even if I mistakenly approve them.
To block notifications, click the three vertical dots in the top-right corner and go to "Settings." Then, navigate to Privacy and Security > Site Settings, and find "Notifications" under Permissions. Select "Don’t allow sites to send notifications" to prevent any notification requests, keeping your browsing experience free from distractions.
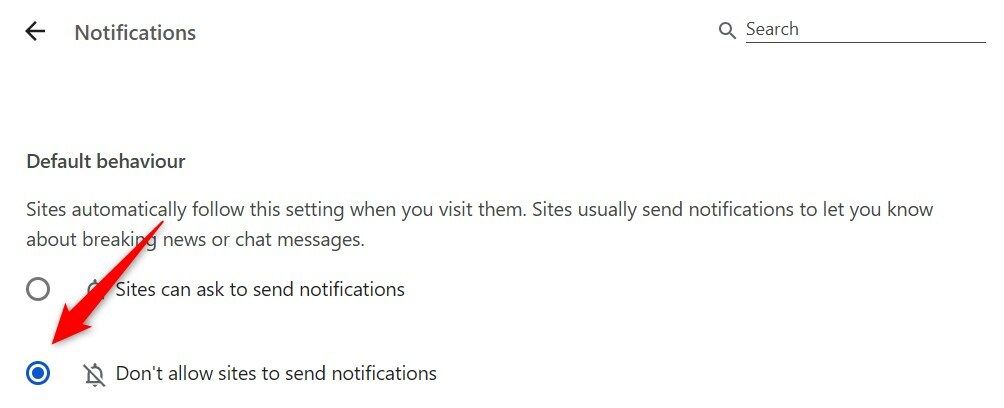
8 Hardware Acceleration
Hardware acceleration lets Chrome use your computer's GPU to handle tasks like video rendering or image processing, which helps ease the load on the CPU. While it can improve the performance of both your CPU and browser, I’ve found that keeping this feature enabled often causes crashes, especially during live-streaming. Disabling it resolves this issue for me.
To prevent glitches, I keep hardware acceleration turned off. To turn it off, go to Settings > Advanced > System, and toggle off "Use Graphics Acceleration When Available."
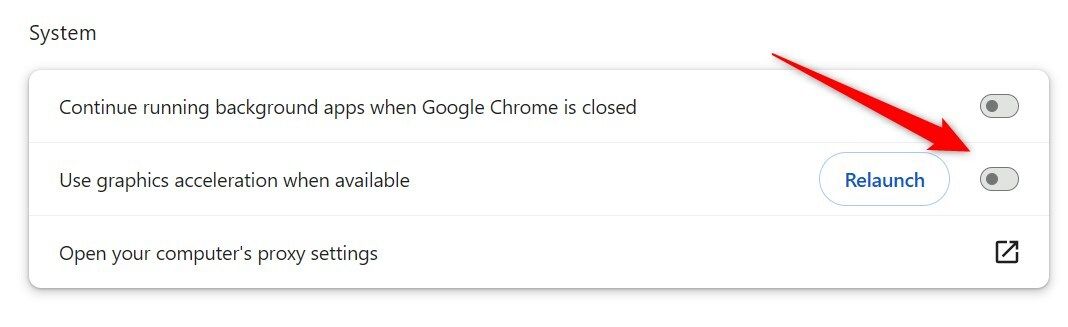
9 Automatic Downloads
By default, websites are allowed to automatically download related files alongside the main file you’re downloading, which can save time. While convenient, this also opens the door for malicious files to be downloaded without your knowledge or consent. For this reason, I always block this feature to prevent websites from automatically downloading multiple files at once.
To disable automatic multiple downloads, go to Settings > Privacy and Security > Site Settings, and scroll to "Automatic Downloads" under Additional Permissions. From there, select "Don't allow sites to automatically download multiple files." Now, you’ll be asked to grant permission before any additional files are downloaded.
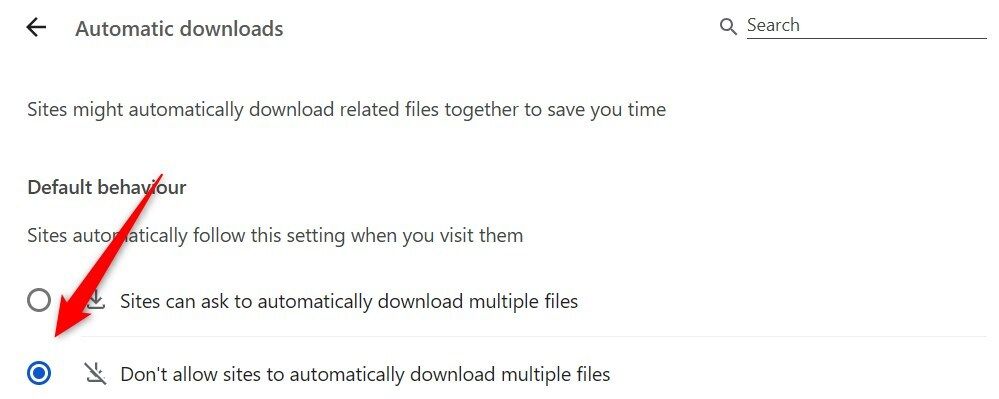
10 Continue Where You Left Off
Chrome allows you to set which pages or websites open when you launch the browser. You can choose to open specific pages, a new tab page, or restore all the pages that were open when you last closed Chrome. I used to use the "Continue Where You Left Off" option, but I found it to be a privacy concern because others could see the pages I was using during my last session.
The option to open a specific page or set of pages can also cause unnecessary load at startup, and malicious sites may be set to open automatically. For these reasons, I keep both options turned off and set Chrome to open only a New Tab page on startup. To do this, go to Settings > On Startup, and select "Open the New Tab page."
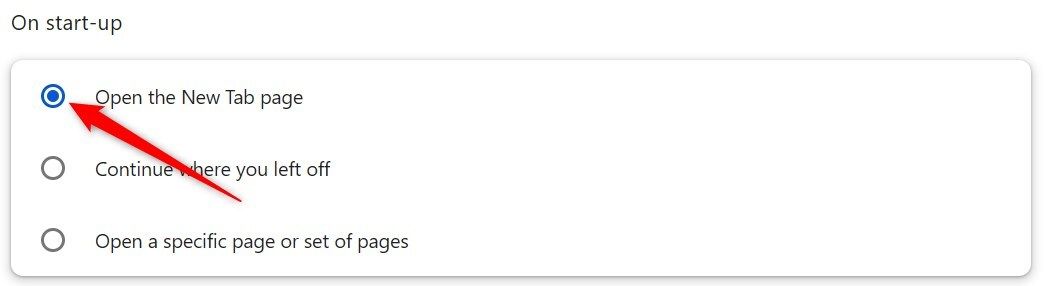
These are a few settings I always keep disabled in Chrome to improve privacy, performance, and security. If you're using Chrome with its default settings, I recommend disabling them to enjoy a smoother and more secure browsing experience. If you find that disabling any of these settings negatively impacts your experience, you can always go back and revert the changes.
Source: https://www.howtogeek.com/chrome-settings-always-keep-disabled/