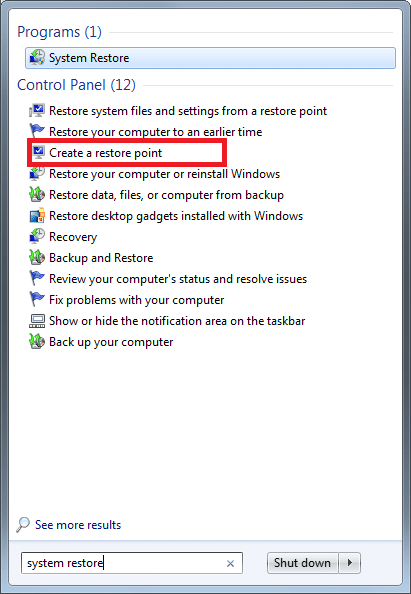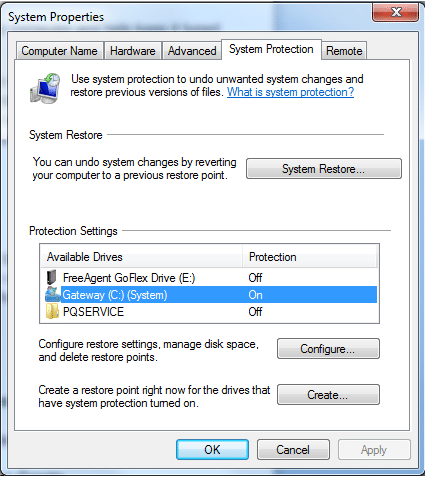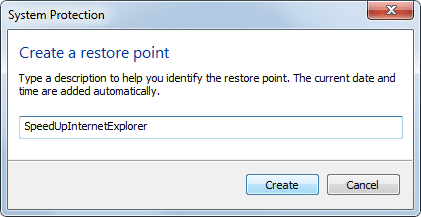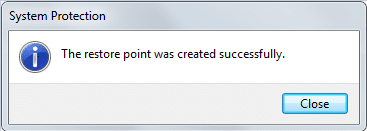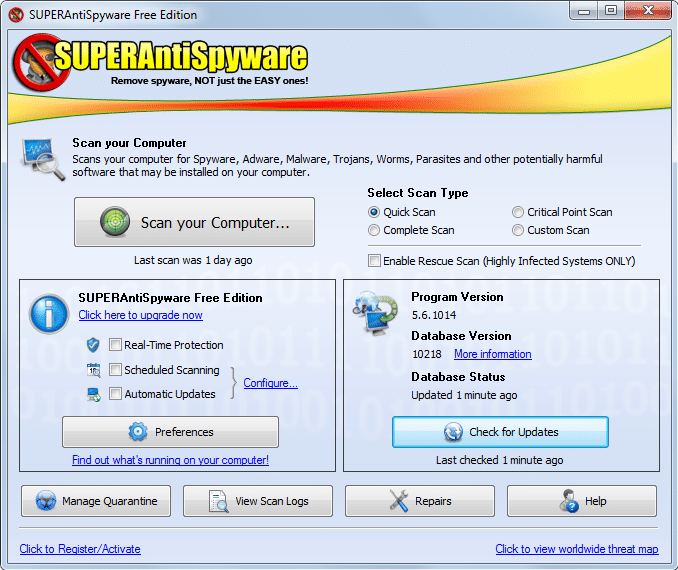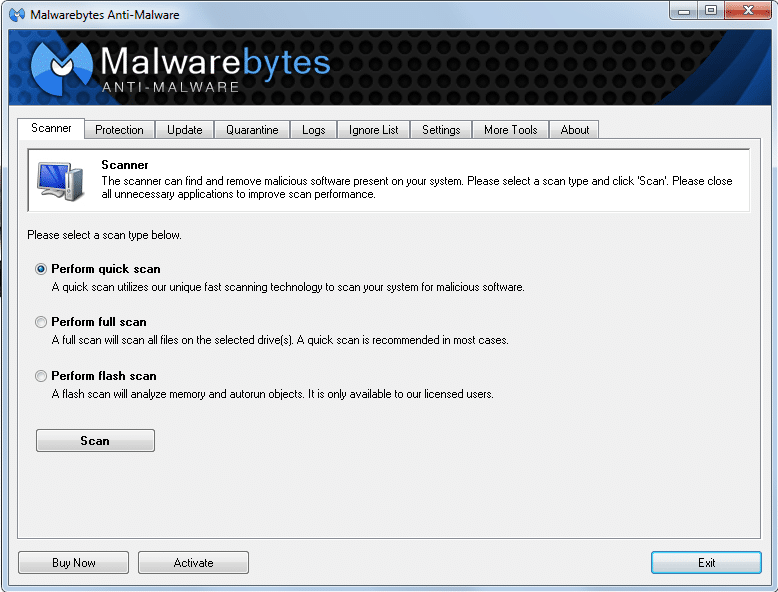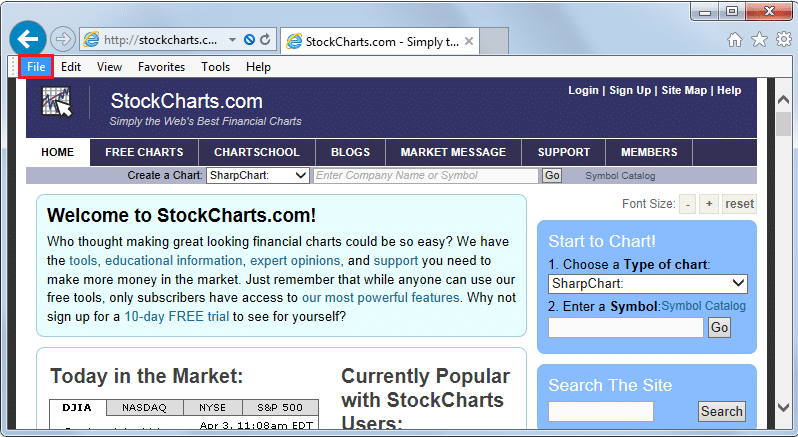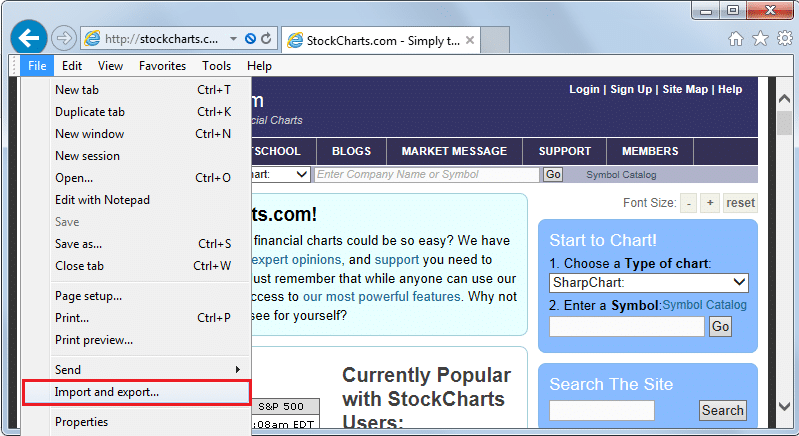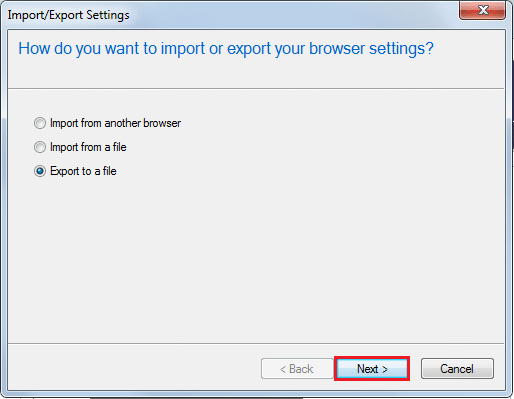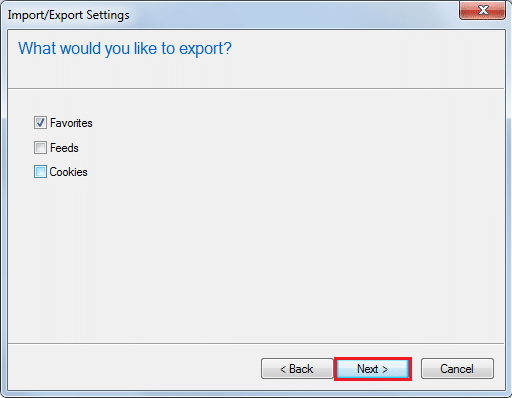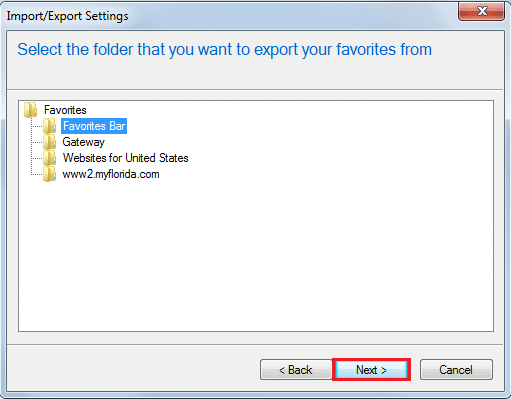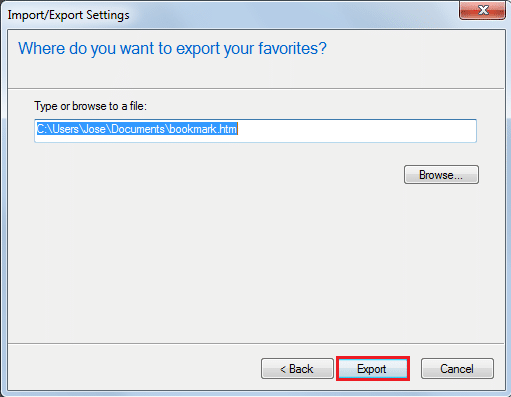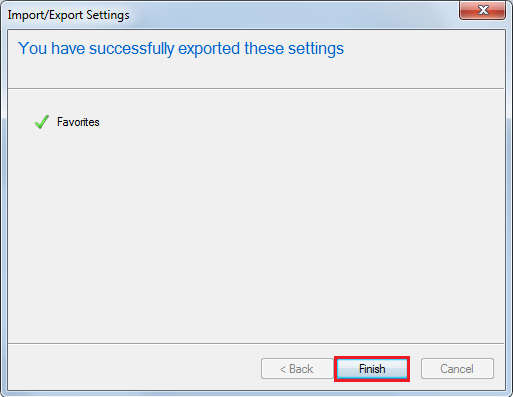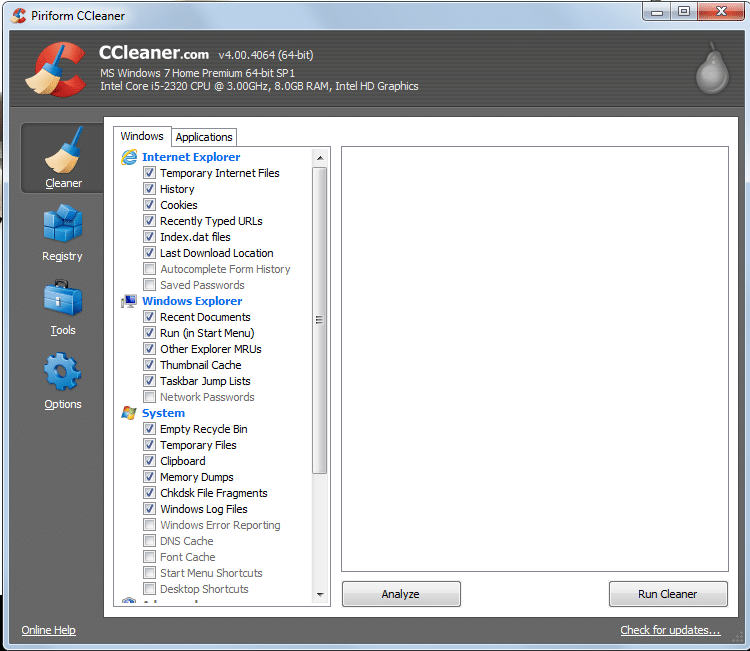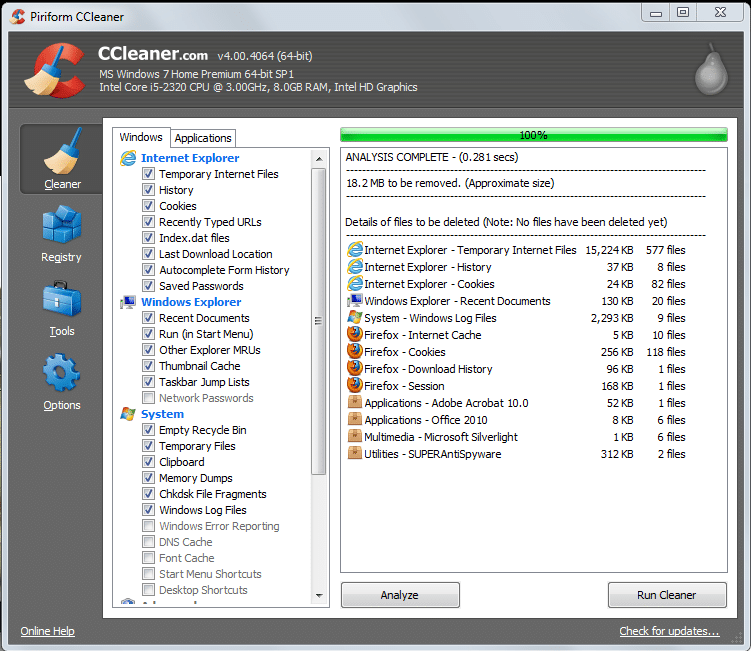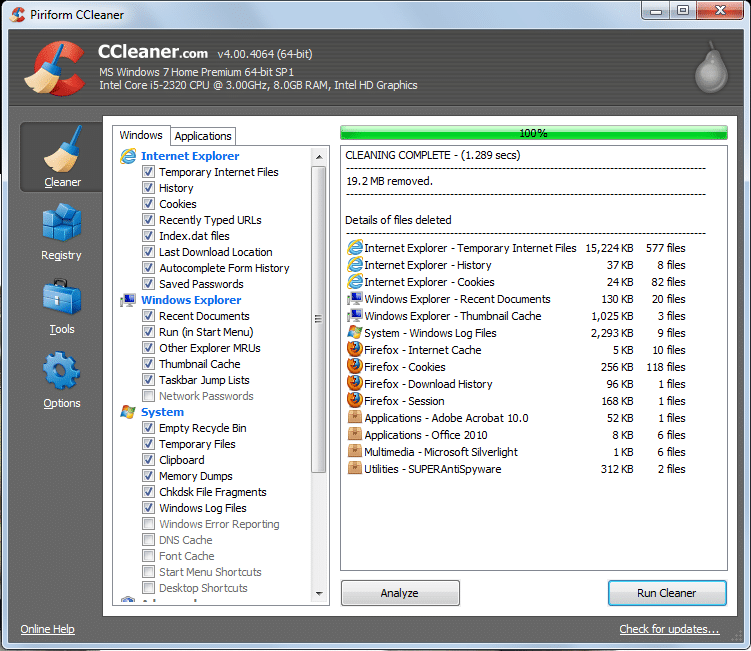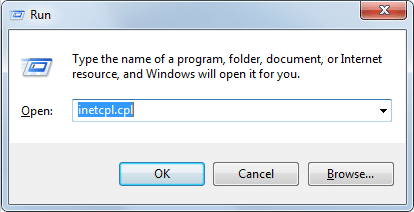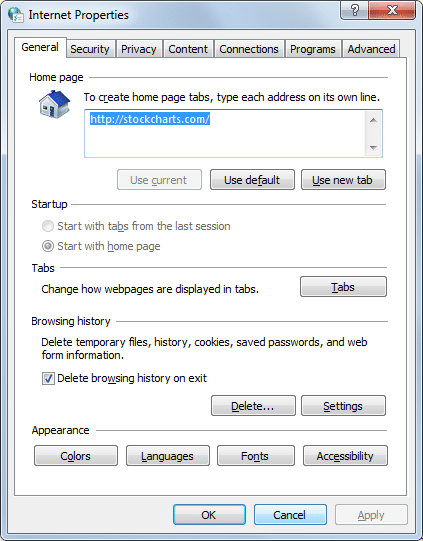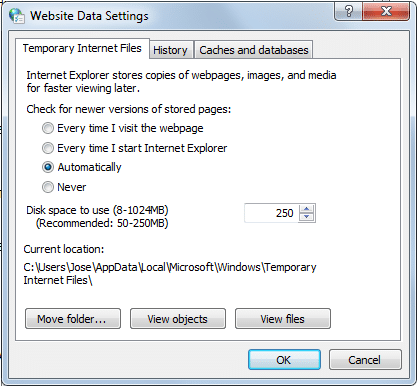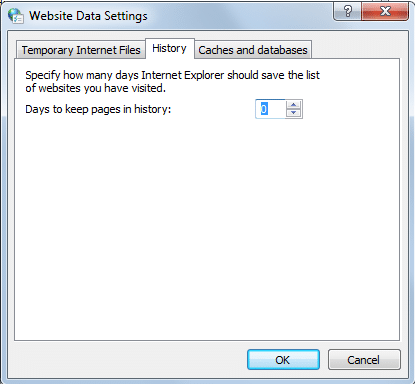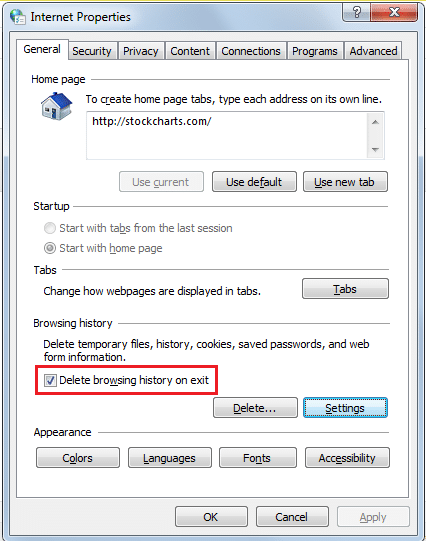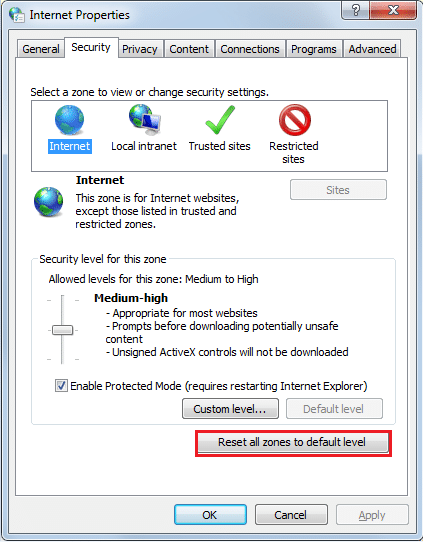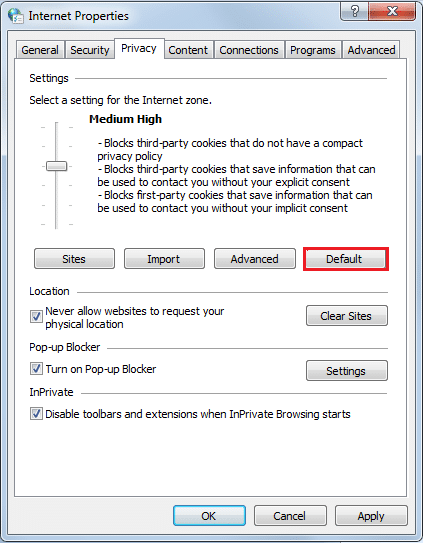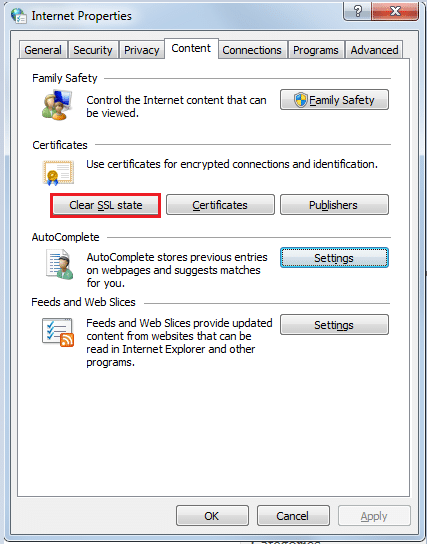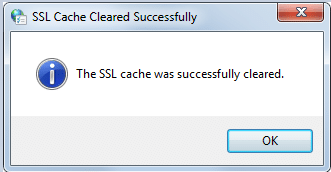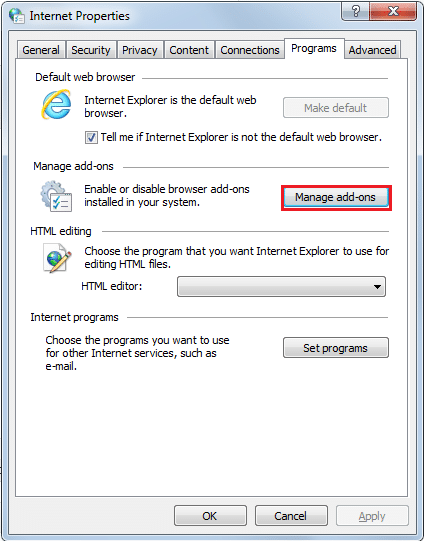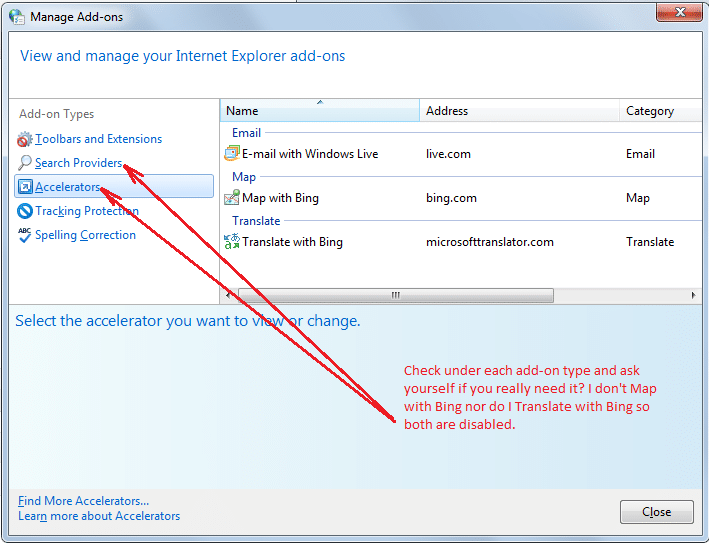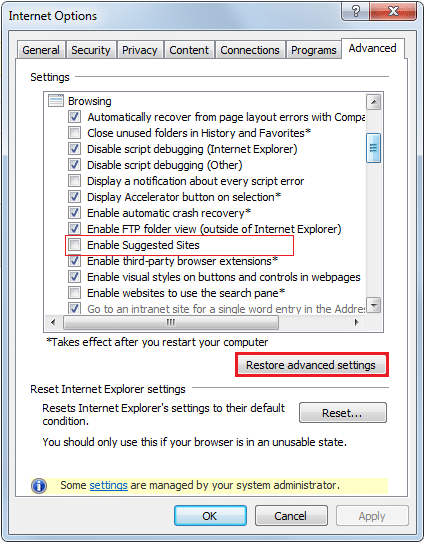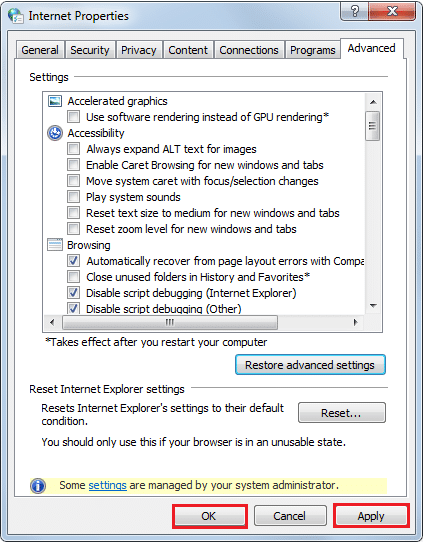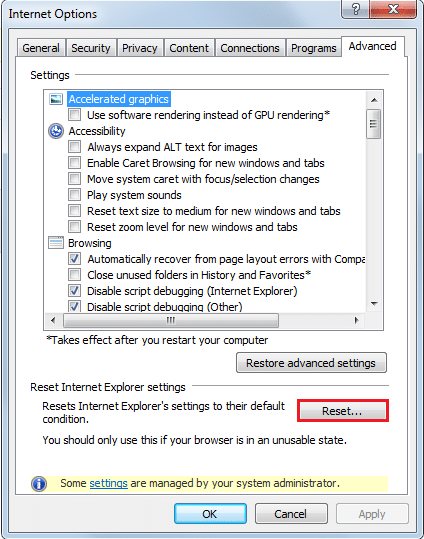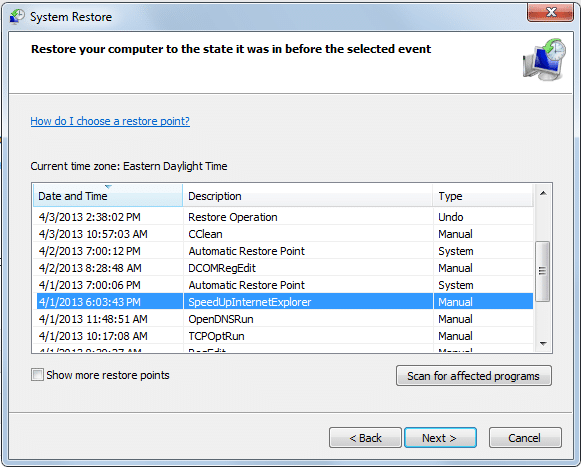Outlook now can connect you with your Google Chat friends...see below
August 28, 2013
I
have been using Gmail account since 2008 and almost liked it lot. But
recently added my name to Outlook and hence, it impressed me more than a
Gmail. But its not true that I am totally switched to new Outlook
mailing service. I am still in beta phase of switching it. Outlook had
impressed me a lot, and also confused me, confused because now I am
having tough Question in my mind to whether have Gmail or Outlook.
This are the features of Outlook Vs Gmail:
#1 Security and Sign in:
Outlook offers “Sign in with a single-use code”
which allows network to send a one time password to sign in any of your
Microsoft account, using this you may login to “Hotmail”, “Outlook” and
even your “Windows live” account. This is better option for those who
uses the account in public places, internet cafe, other than home
personal computers.
In case of Gmail, it has the “2 step verification”
process which adds same security to avoid hacking where after you Sign
in through your password, a second layer of a security code text
is received on your mobile. This code must be verified to access your
account.
#2 Create a rich text HTML mail:
Both
Gmail and Outlook allows you to create the HTML rich mail including
images, text, GIF images which ranks them almost same in this category.
#3 Storage and Space:
Gmail
allows you to store about 10GB of free space in your mail, and to
increase this limit you have to spend some buck to buy more space.
In-case of
Outlook, It provides you the Unlimited GB of storage. It has
the function that when there is increase in requirement of space, it
automatically increases this free space capacity making it unlimited
storage for mail.
This adds plus point for the Outlook.
#4 Social Integration:
Gmail
does not support with the social integration, one bad thing about Gmail
is that it is not even integrated by it own GOOGLE + Social networking
site. Its allow chat only through Google Talk friends.
Other
side, Outlook has all the main social networking integration includes
Facebook, Twitters, its very own Windows Live, Yahoo, LinkedIn and many
more. Outlook has integrated messenger in right side bar, which allows
to chat with your friends on Facebook, Windows live, Google talk,
Yahoo messenger all at one portal.
This again add plus point to Outlook.
#5 Import Contacts Automatically:
Gmail
can import the contacts form your old account, or any other mail ID
which you have like Yahoo, Windows Live, which is limite only up to mail
service provider.
But, Outlooks
allows you to import the Mail ID through all those mention above web
mail service provider including social site making it simpler to add new
contacts automatically. Also when you add anyone as friend on Facebook,
the email ID of that particular person is retrieved and added into your
contacts automatically.
#6 Sending large file is easier:
Gmail
has limit on file sending capacity. It can upload and send file upto
25MB. If limited exceed it cannot be uploaded to send. For that you have
to upload those files in Google Drive or Google Doc to send such large
files.
Outlook has a better feature
for sending large file. When you upload a file and if it exceed the
limit then, outlook automatically send that file to upload in Skydrive
and a link is added to the email attachment making ti simpler and easier
to send large file.
Adds the plus in Outlook.
#7 Recovery of deleted Mails:
Deleting messages in Gmail cause it to move into “Trash”
box and this trash box automatically delete after 90 days. Once it had
deleted that trash box Mail than it cannot be recovered.
While in Outlook, Mails are sent to “Deleted” box and even if you deleted those mails form “Deleted” box it has option to recover all those mails.
Adds the plus to Outlook.
#8 Import all your mail in one Inbox:
Outlook
have exciting feature of importing in one Outlook mail. This is done by
POP mail server. This is exactly same feature of Microsoft Outlook
Software to manage large mail addresses.
In
case of Gmail, it does not have any kind of POP mail server to import
other mails. But, it can forward incoming mails to any email address
specified.
## Conclusion:
From
above we can say that, Outlook has bought up with all new
exciting features that Gmail doesn’t have, that make them drive more
users but still Google is Google and we don’t know what will be Google’s
next step.
Both are good at there own places.
Written by Russell Co. Posted in
Internet,
News
Tagged:
email,
Hotmail,
Microsoft,
outlook

Microsoft has surprised us once again by unveiling a preview of a
brand new version of Hotmail — Outlook.com. The product of Microsoft’s
mission to reimagine the personal email — designed in the Metro style of
Windows 8 — that seeks to give a modern twist to how we use our emails.
Hotmail users need not worry as the old version will remain active.
Existing Hotmail users may opt to upgrade to the preview version with
the ability to rename an existing @hotmail.com address to @outlook.com,
while new users can pick a new @outlook.com address.

The change stems from the need to break from the past and move
towards a more cloud connected system. Outlook.com incorporates all its
best features and more, including Exchange ActiveSync-capable clients
and POP3. Social media has become an integral part of our daily lives
and as such Outlook.com has found a way for both social media and email
to co-exist. Outlook.com become the first email service that’s connected
to Facebook, Twitter, LinkedIn, Google, and in the near future, Skype.
SkyDrive and Windows Live Calendar are available as well.

The new look is quite a big jump, with a clean and refreshing
interface, free of unnecessary clutter. This simplification and
minimalism comes from the fact that many use their email services on
smartphones and tablets, thus cleaning up the interface leads to a
better viewing experience.

Contact management in Outlook.com looks and work great. It imports
contacts from your Facebook, Twitter, and other accounts and attempts to
merge them into single contact cards.
Overall Outlook.com looks new, but underneath works just like the old
Hotmail with a few bells and whistles attached. It feels like a pretty
good update and it wouldn’t hurt to give it a test drive.
Source:
http://www.techindustriya.com/2012/08/01/outlook-com-a-look-at-a-new-personal-email-service/
Microsoft is Adding Google Chat to Outlook.com
Just the latest in a long series of updates to Outlook.com
Microsoft revealed today that it is adding
yet another new feature to Outlook.com: Google Chat compatibility. Soon,
you’ll be able to chat with your Google friends in addition to those
with Skype and Facebook.
“Some of you who switched over [to Outlook.com] from
Gmail still want to chat with friends stuck on Gmail,” Microsoft’s
Douglas Pearce writes in
a post to the Outlook Blog.
“Today, we're excited to announce that you can now also chat with your
Google friends. With this feature, the next time you're reading an email
from someone who uses Gmail, you can reply with a quick chat right from
your Outlook.com inbox. And if you're working together on an Office
document in SkyDrive, you can send an instant message to a Google
contact with just a click.”
In addition to bolstering the current
Skype and Facebook chat capabilities, this integration mirrors how you
can connect third party social networking services like Facebook,
Twitter, LinkedIn to the Outlook.com People experience.
The Google Chat integration is rolling
out now and could appear in your own Outlook.com account over the next
couple of days, Microsoft says. But here’s how it’s supposed to work:
“When you open the Messaging pane in
Outlook.com or SkyDrive, you'll see a message that helps you set up chat
with your Google contacts,” Pearce explains. “Just click it to get
started; setup will only take a minute … In just a few moments, you'll
see your Google contacts appear in your contact list. Click on their
picture to start a conversation with someone or search for any of your
Google contacts right from the Messaging pane.”
This Messaging experience works
throughout Outlook.com—meaning in People, Calendar, and SkyDrive in
addition to Inbox—and you can even coauthor an Office document in the
Office Web Apps in real time and chat over GChat using the Messaging
pane.
I’m not a Google Chat user, or a big fan
of web-based messaging for that matter, but I can see how this will make
like easier for Gmail switchers.