
By Jose Ortiz
In this guide, I will share the steps I take to speed up Internet Explorer without sacrificing on its features too much. You should experience a speed increase after following this guide. I use Internet Explorer and I have experienced the same frustrations that everyone else has had using this web browser. The following speed techniques have worked for me and I hope it will do the same for you. This tutorial focuses on speeding up Internet Explorer versions 8-10.
Internet Explorer has been around for some time and still is a popular web browser; capturing the mayor part of the browser market share. One of the reasons many people become dissatisfied with Internet Explorer and switch to another browser, mainly Chrome and Firefox, is the gradual erosion of performance. Speeding up Internet Explorer will boost browser performance by making it more responsive.
Through the course of time, Internet Explorer tends to accumulate a lot of excess baggage which greatly decreases its overall speed and stability. Unless one is pro-active in keeping up regular scheduled maintenance, Internet Explorer becomes very sluggish and web pages take far too long to open.
By default IE stores certain types of information when you browse the web. These include temporary Internet files, cookies, history of websites visited, Info you’ve entered into the Address bar or websites, saved passwords, and temporary info store by add-ons. If these items are not flushed out on a regular basis they will have a negative impact on the speed and performance of your web browser.
Other factors that further make the problem worse is add-ons, extra toolbars installed by freeware, too many favorites, and corrupt Internet Explorer files due to malware attacks. Speeding up Internet Explorer will address this excess baggage and as a result allow us to have a leaner, faster web browser.
Before we go ahead to speed up Internet Explorer, there is one thing we need to take care of first; create a manual Restore Point. Please don’t skip this vital step. In case something doesn’t work out for you while following this guide, you will be able to restore your original settings.
1. Create a Restore Point
- Press the Start button and type System Restore in the search box.
- Click Create a Restore Point.
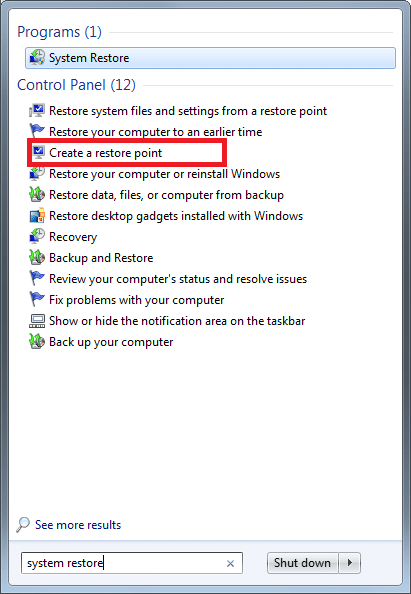
- In the System Properties box click Create.
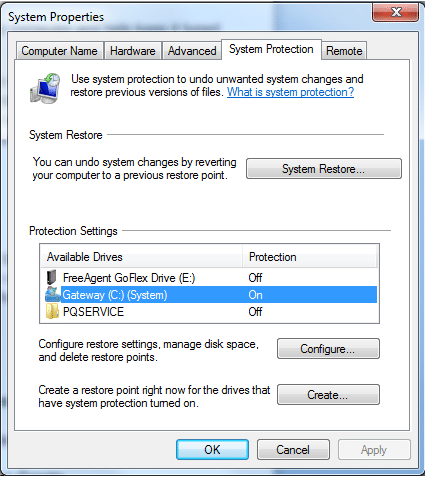
- Type a description in the System Protection dialog box and click Create.
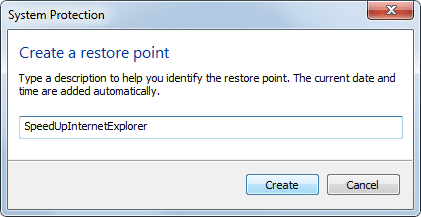
- Click Close to exit.
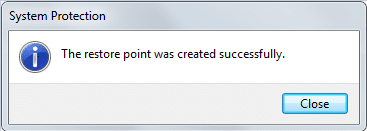
2. Remove Unnecessary Toolbars
In order to speed up Internet Explorer, we must remove any toolbars that are not needed. Keep it lean and uncluttered for best performance. Toolbars are often installed without your knowledge by freeware downloaded from the Internet. Do not install freeware with default settings, instead choose custom installation. This will give you a chance to prevent useless toolbars and add-ons from being installed.- Windows 8:
- On the Start Screen type Control Panel.
- Click the Control Panel tile.
- Click on the Uninstall a program link under the Programs category.
- Click on the Toolbar program and click Uninstall.
- Click Ok.
- Close to exit.
- Windows Vista & 7:
- Press the Start button and click Control Panel.
- Click on the Uninstall a program link under the Programs category.
- Click on the Toolbar program and click Uninstall.
- If prompted:
- Vista: click Continue.
- Windows 7: click Yes .
- Follow the on-screen instructions for each program.
- Close to exit.
- Windows XP Classic Menu:
- Press the Start button and click Control Panel.
- Double click Add or Remove Programs.
- Select the Toolbar program and click Remove.
- Click Yes in the confirmation dialog box.
- Close to exit.
3. Download the free version of Malwarebytes and SuperAntispyware
An infected PC with a virus or malware will have a negative impact on system performance. It is necessary that you have anti-virus software protection installed and that the anti-virus signatures are updated daily. Check out AVTest.org for unbiased testing of current Internet Security Suites on the market and decide which one will work for you. Another resource for further research is AV-Comparatives.org’s anti-virus summary report. To speed up Internet Explorer, we need to make sure your browser has not been hijacked by spyware or malware.- SUPERAntispyware
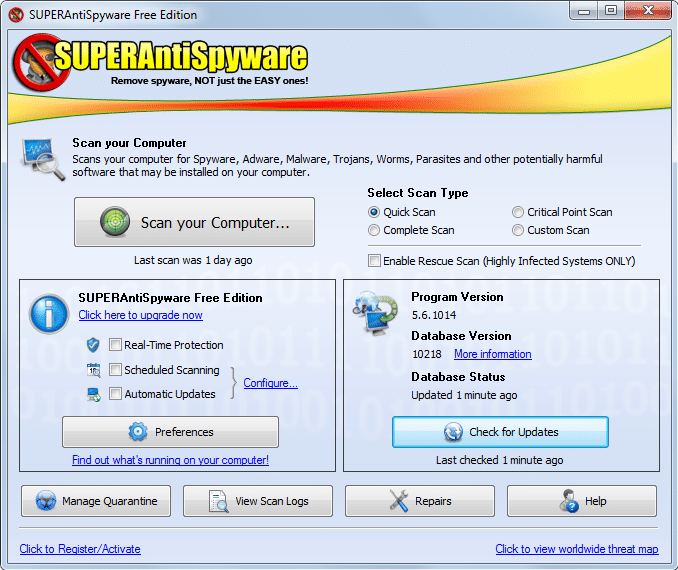
- Launch SUPERAntispyware, choose custom install and check options. (uncheck any add-ons)
- On first install allow the software to automatically update.
- Click Preferences and review options. For the free version I suggest disabling the following:
- Start SUPERAntispyware when Windows starts.
- Show SUPERAntispyware icon in system tray.
- Show splash screen on startup.
- Select Quick Scan.
- Click Scan your Computer and follow the prompts to finish cleaning.
- Malwarebytes
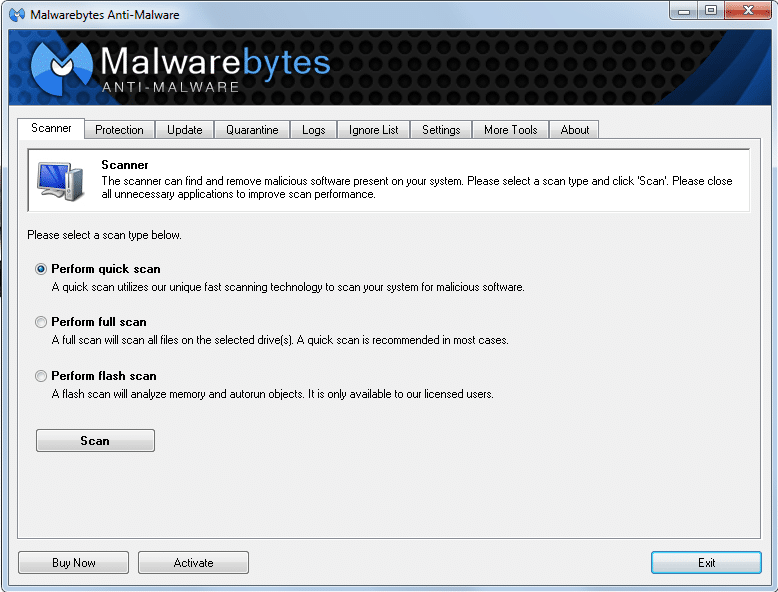
- Launch Malwarebytes and during installation you will be given the chance to opt-out of the Pro version which is checked by default. The Pro version trial period is for 14 days and you will have full functionality. When the trial period ends it will revert back to Malwarebytes Free version functionality.
- On first install allow the software to automatically update.
- Upon completion of updating, click Settings.
- Under General Settings , uncheck the box Anonymously report usage statistics.
- Click the Scanner tab.
- Select Perform Quick Scan.
- Click Scan and follow the prompts to finish cleaning.
4. Export Favorites to File
Too many saved favorites will slow down Internet Explorer. To speed up Internet Explorer, we need to export them to a file.- Start Internet Explorer.
- Click on File.
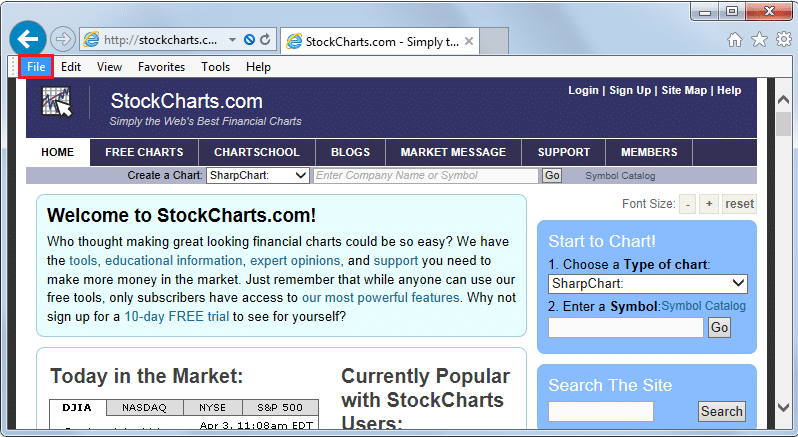
- Click on Import and Export.
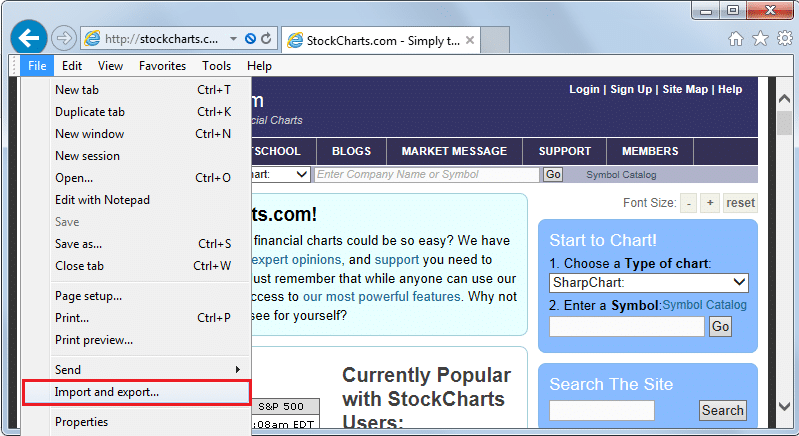
- Click Export to a file.
- Click Next.
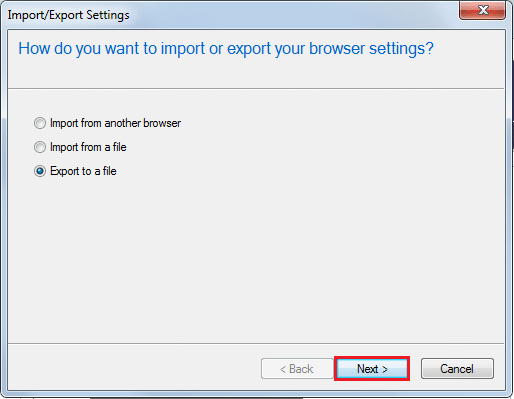
- Click Favorites.
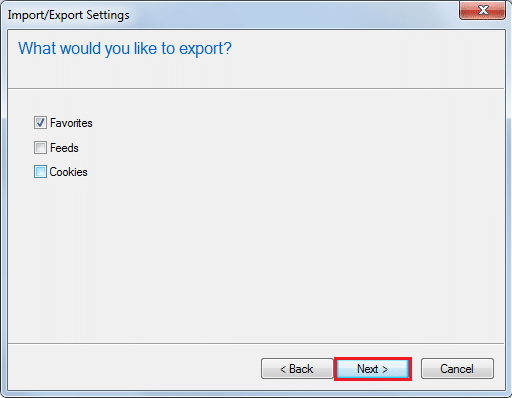
- Select the Favorites Bar Folder.
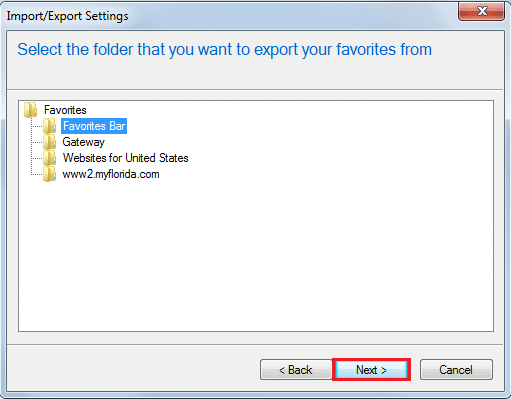
- Click Export to accept the default location or browse to a location to save.
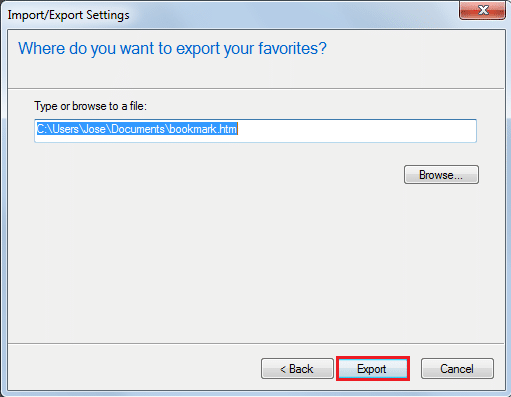
- Click Finish to exit.
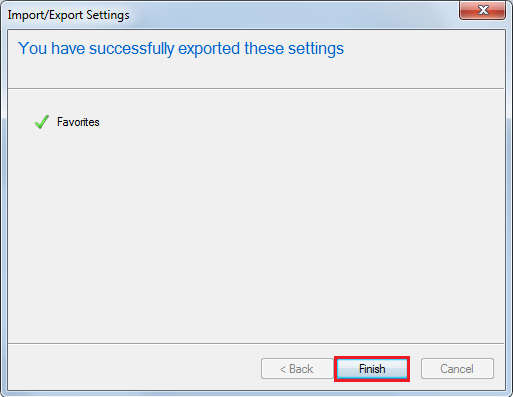
- Now clean up Internet Explorer by deleting your favorites from the favorites bar. At the very least, remove the ones you no longer use and keep it to a minimum. This will speed up Internet Explorer and boost your browser’s performance. The next time you need to find a shortcut to a favorite website, just double-click on the saved file and it will open up a list of your saved favorites.
5. Delete Browsing History
For this step, we are going to use CCleaner to speed up Internet Explorer. According to Piriform.com, CCleaner is “a small, effective utility for computers running Microsoft Windows that cleans out the ‘junk’ that accumulates over time.” For Internet Explorer that would be temporary internet files, browser history, cookies, recently typed URLs, index.dat files, last download location, autocomplete form history, and saved passwords.CCleaner does a better job of deleting browsing history and is one of my favorite tools. Not only do I use it to help speed up Internet Explorer, it has also become part of my system maintenance program. As you can see CCleaner will clean more than just Internet Explorer, so please look through both tabs to uncheck items that you might not want removed by default.
- Download the free version of CCleaner from Piriform.com.
- Install CCleaner and uncheck the Yahoo! toolbar from installing.
- Run CCleaner.
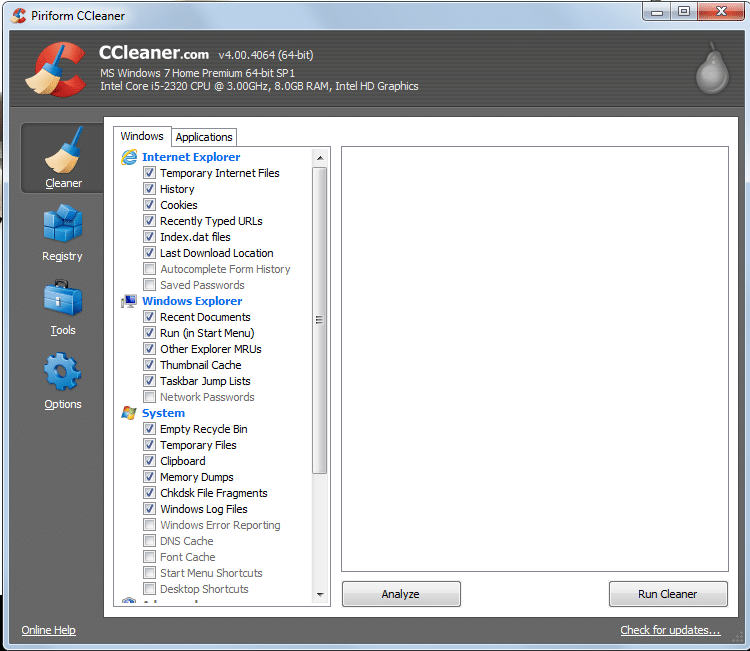
- Decide whether checking Autocomplete Form History and Saved Passwords is something you can do without. If you rely on having passwords automatically filled in on websites or autocompleting forms then leave this unchecked. For security reasons and speeding up Internet Explorer, I have mine checked. It’s up to you.
- Click the Analyze button and review the files that will be deleted.
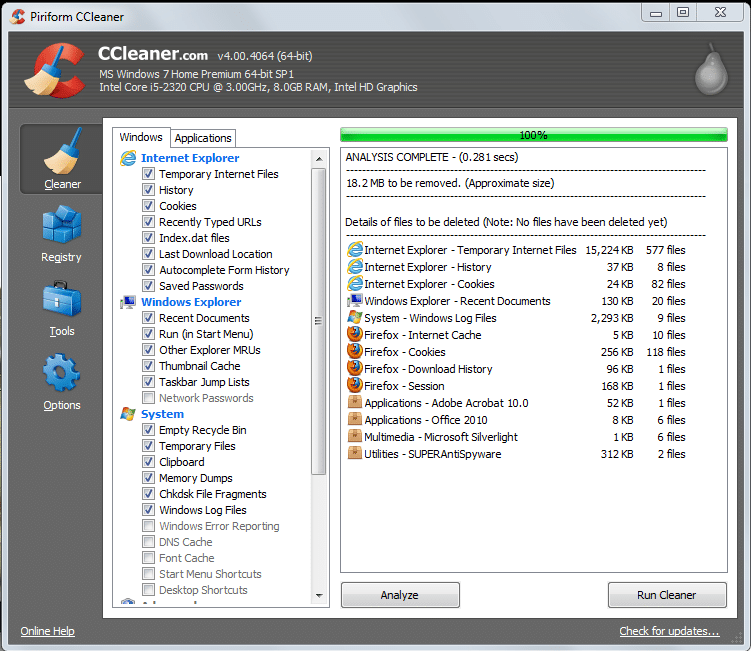
- Click Run CCleaner and Click OK.
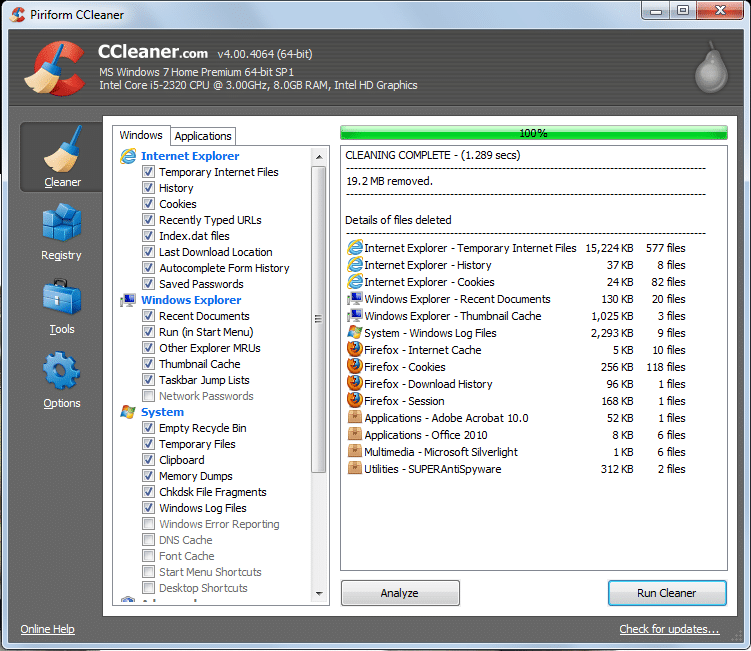
- Cleaning complete. Close the CCleaner interface.
6. Decrease the Size of Webpage History
- Close all open Internet Explorer windows.
- Press the Start button+R to bring up the Run box and type inetcpl.cpl to bring up the Internet Properties window.
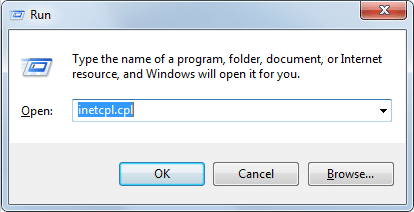
- Click Settings under Browsing History.
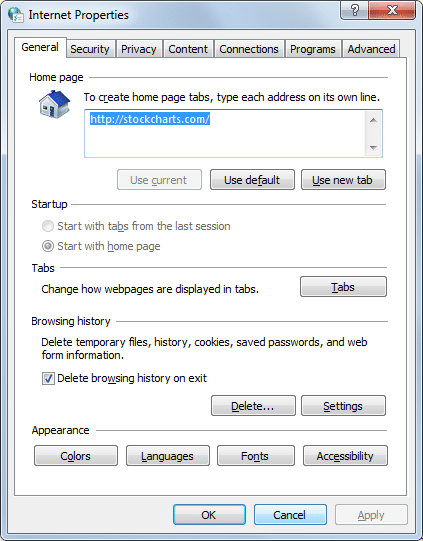
- Click on the History tab
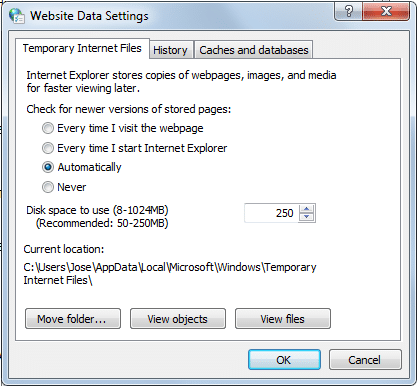
- Specify how many days to keep pages in history. The fewer the better for speeding up Internet Explorer.
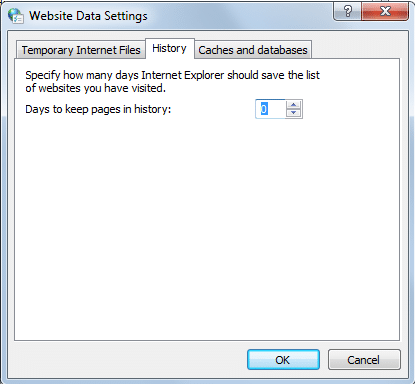
- Click Ok.
- The other option is to check the Delete Browsing History on Exit box. This option will not save any pages in history.
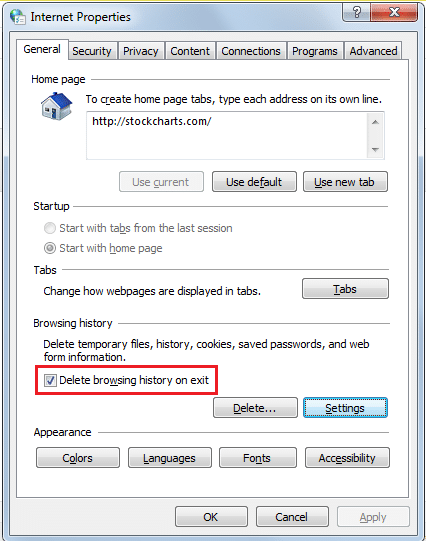
- Next, click the Security tab.
7. Reset All Zones to Default Level
- In the Security tab click Reset All Zones to Default Level.
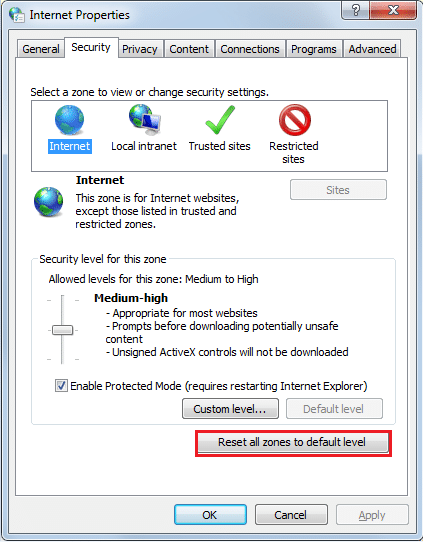
- Especially useful if Internet Explorer is unstable or hijacked by a virus or spyware. This will set the four zones to the original default levels.
- Next, click the Privacy tab.
8. Reset Privacy Settings to Default
- In the Privacy tab click Default if it is not grayed out.
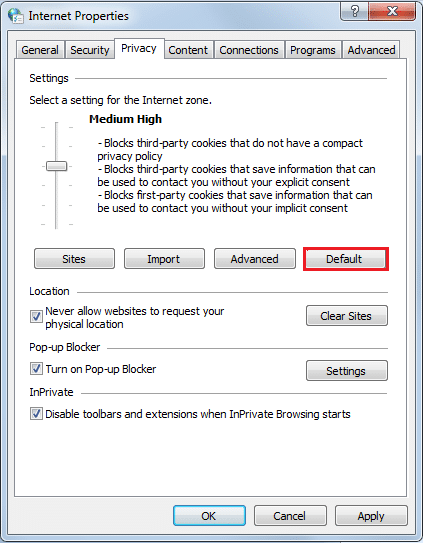
- For information about Security and Privacy settings, go to this link.
- Next, click the Content tab.
9. Clear SSL State
This is helpful if you are having trouble login in to secured websites such as banks and email accounts. According to Microsoft “when you connect to a secure website, Internet Explorer uses an encrypted channel that uses Secure Sockets Layer (SSL) technology to encrypt transactions. Corrupted information in the SSL can cause websites not to load correctly.”- In the Content tab click Clear SSL State.
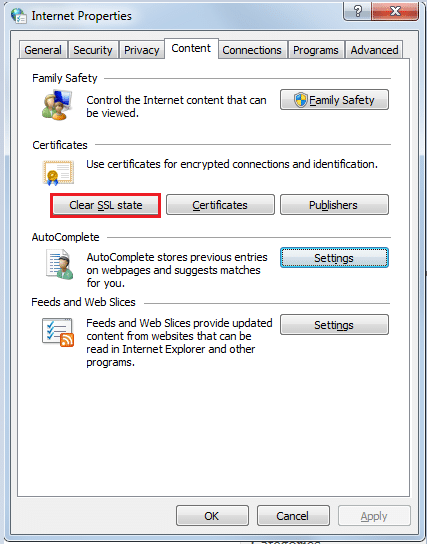
- Click Ok to clear the SSL cache.
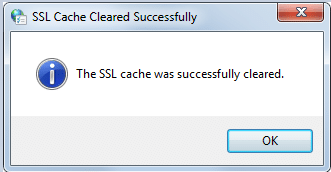
- Next, click on the Programs tab.
10.Disable Unnecessary Add-Ons
Add-ons offer more functionality but it can also lead to Internet Explorer slowdown and poor browser performance. Not all are bad. Many add-ons are installed in your PC without your knowledge. Disable add-ons that look suspicious or are not needed. This would be the place where spyware or webpage redirects could hide. Disabling unnecessary Add-Ons will help immensely to speed up Internet Explorer.- In the Programs tab click Manage Add-Ons.
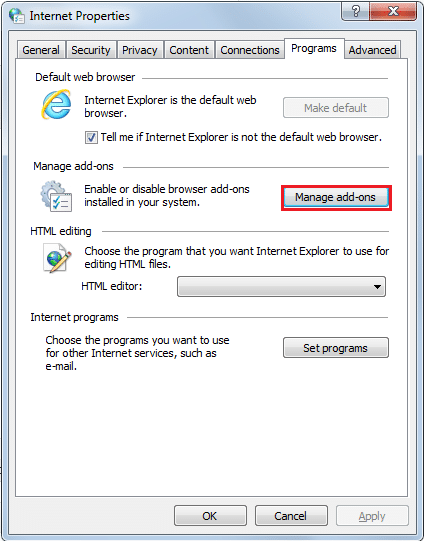
- Review the list of enabled add-ons that are in Toolbars and Extensions.

- Click the add-on and select Disable.

- Partial list of add-ons that are safe to leave on:
- Add-ons with the company heading of Microsoft Corporation. Microsoft will have a list so review it carefully.
- Add-ons by your Anti-virus software except toolbars.
- Add-ons by Adobe; such as Shockwave Flash Object.
- Add-ons with the company heading of Sun Microsystems; for example Java Plug-ins.
- Partial list of add-ons that are safe to disable:
- Printer add-ons
- Anti-virus toolbars
- Adobe Flash Player
- Windows Media Player
- Windows Live ID Sign-in Helper
- Continue checking for more opportunities to disable programs you don’t need.
- Check under Search Providers and Accelerators to see if you can trim the fat.
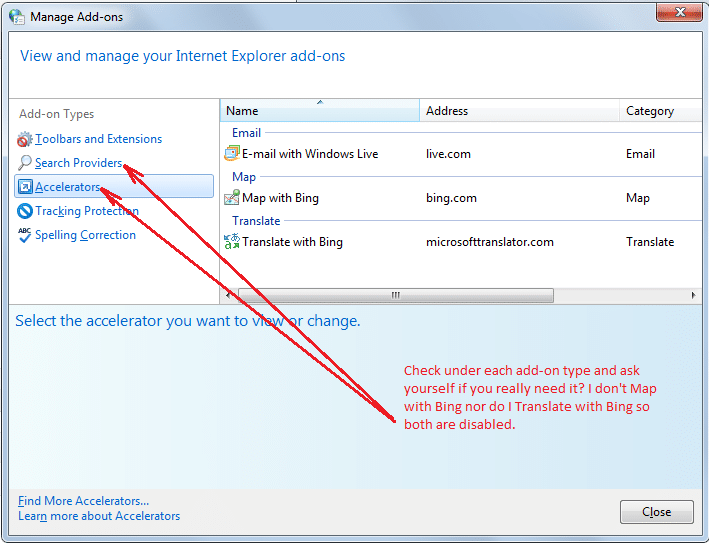
- Disabling extra add-ons will help speed up and boost Internet Explorer.
- Click Close.
- Next, click on the Advanced tab.
11. Restore Advanced Settings
- In the Advanced tab click Restore Advanced Settings.
- This will restore the default settings that might have been inadvertently change through the course of time.
- While you are here, consider unchecking Enable Suggested Sites; located under Browsing. This feature scans the web for similar content and is constantly running in the background while you browse the Internet.
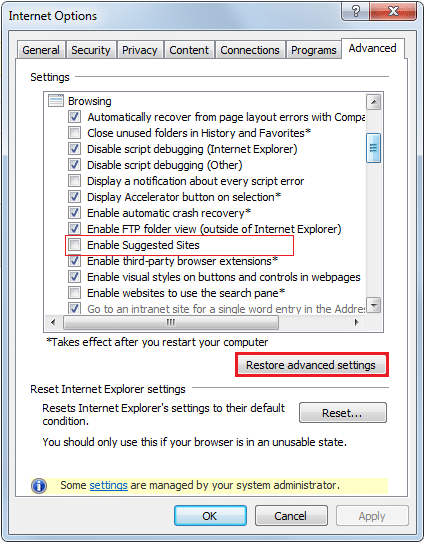
- Click Apply and Ok to exit.
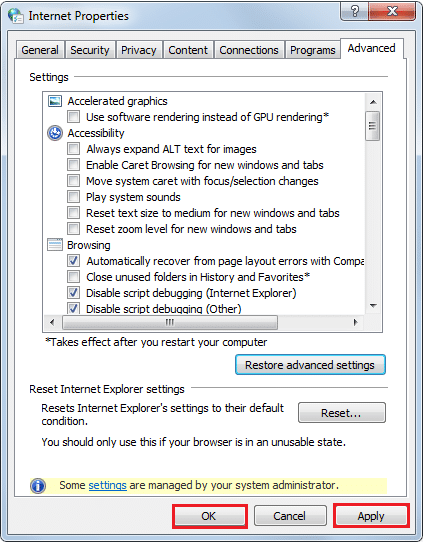
12. Reset Internet Explorer Settings
- If problems with Internet Explorer still persists, consider doing a “Reset” under the Reset Internet Explorer Settings. This will reset all Internet Explorer’s settings to factory default. Do this as a last resort.
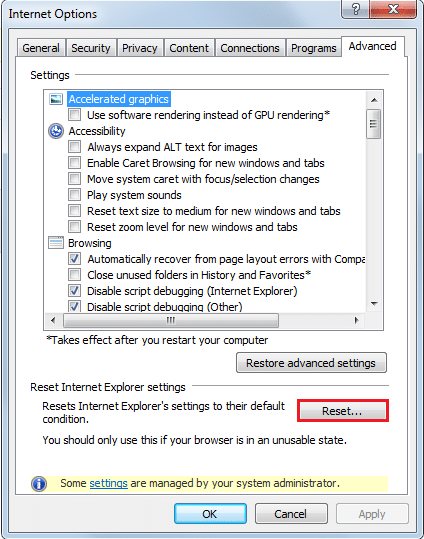
- In case you want to restore the original settings, follow these steps.
- Select the Restore Point created at the beginning of this guide.
- Click Next and follow prompts to restore.
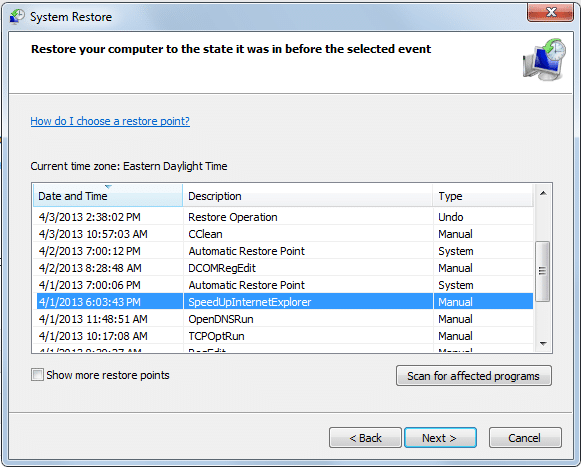
Another area to look at is your Internet connection. Whether it is DSL, cable or FIOS, the type of internet connection you have will govern your connection speed. Read “Why is my Internet connection so slow” from Microsoft’s website.
I hope this guide has helped you speed up Internet Explorer. I use Internet Explorer regularly and I have seen a big difference in browser performance.
Source: http://pcmechanicfl.com/computer-tips/guide-to-speed-up-internet-explorer/