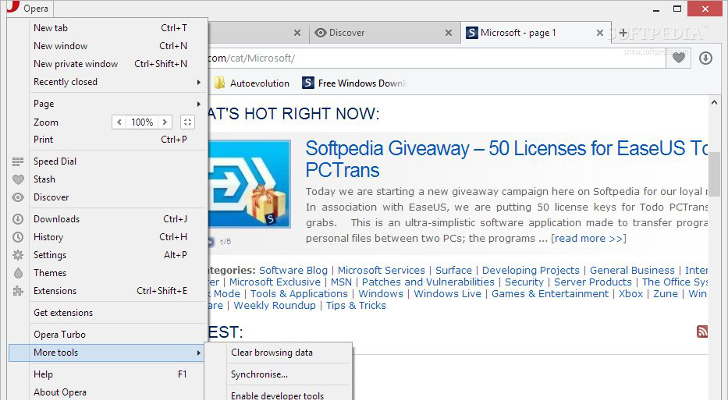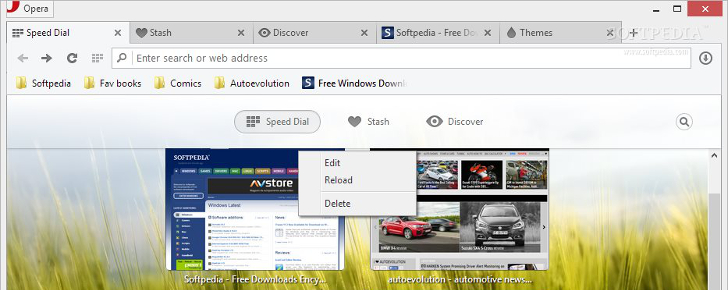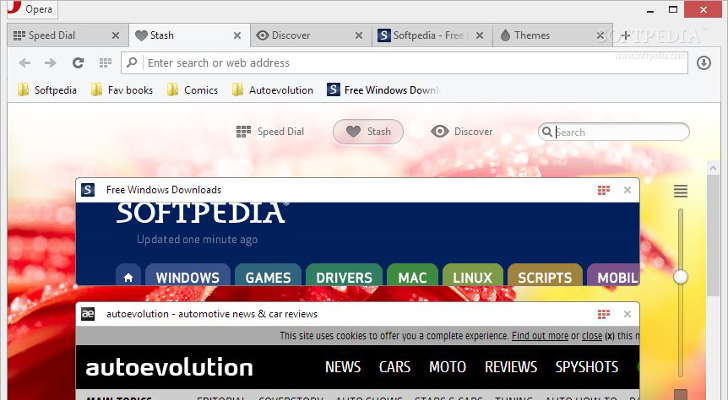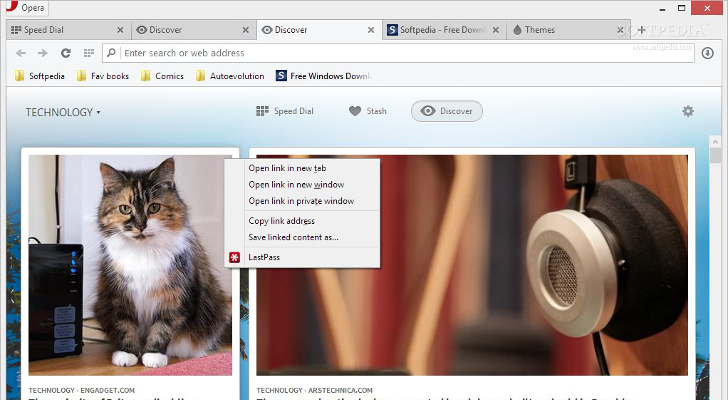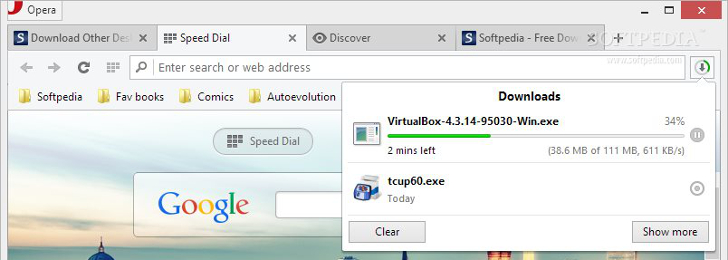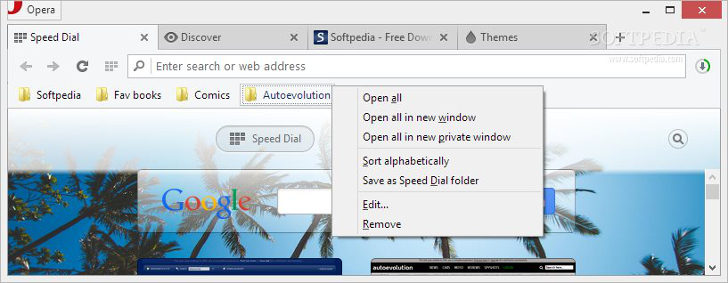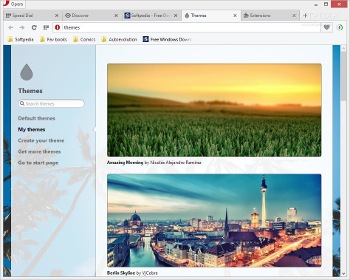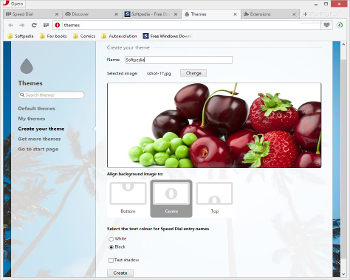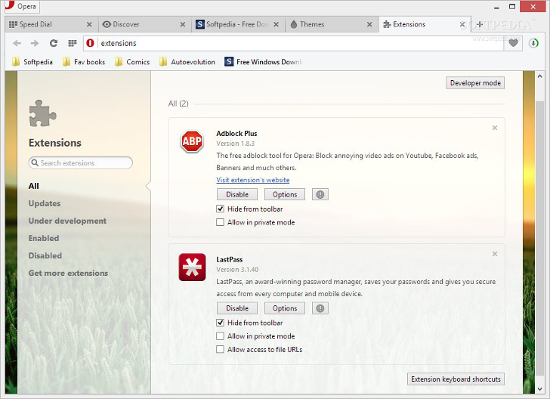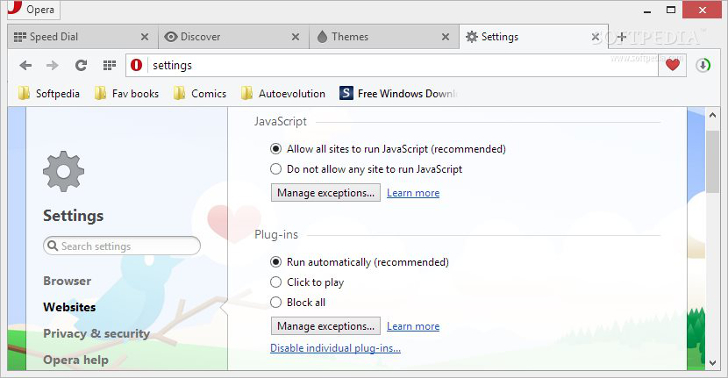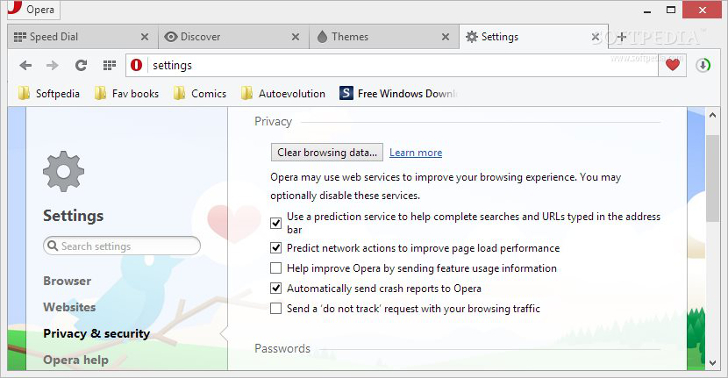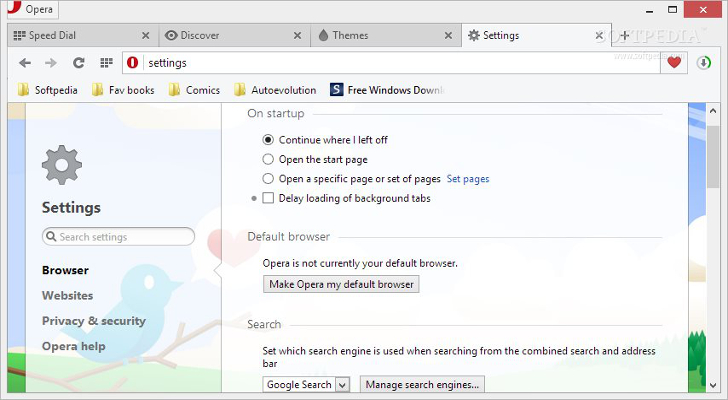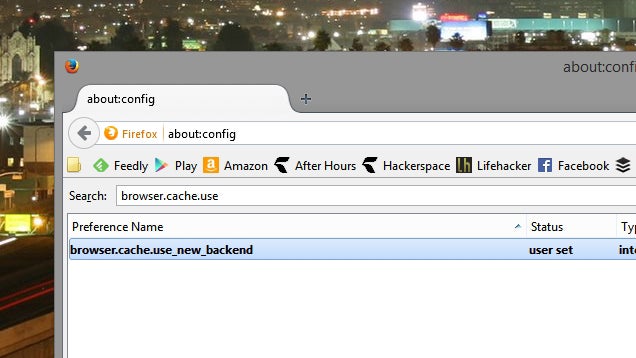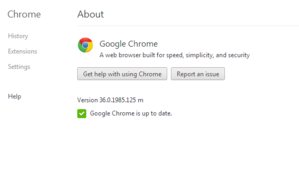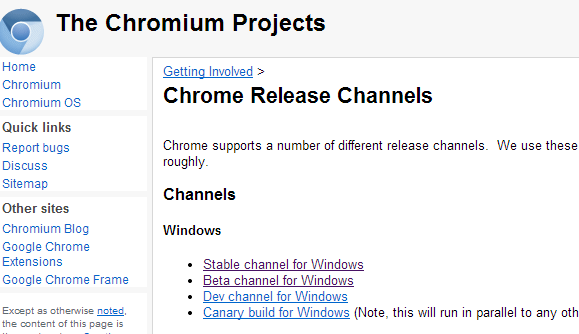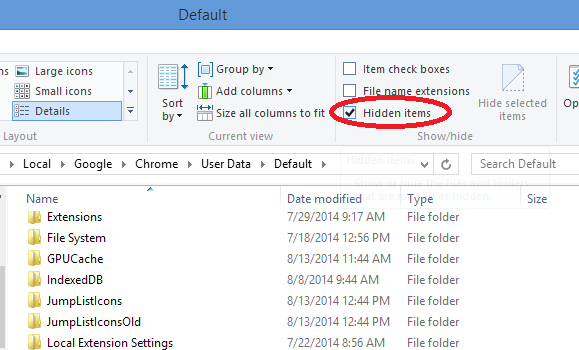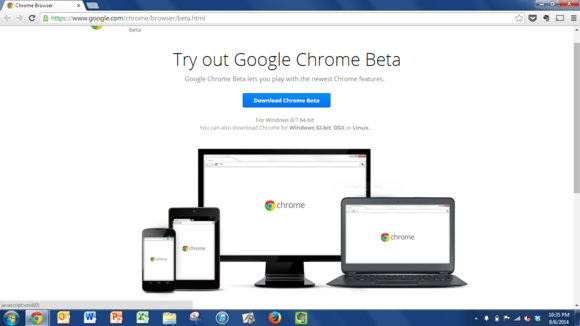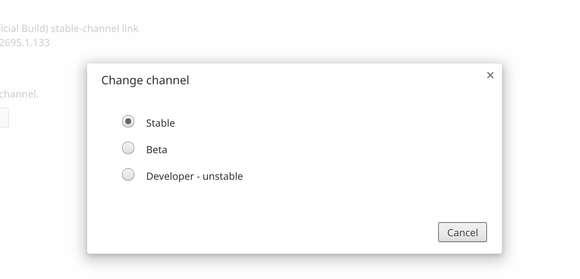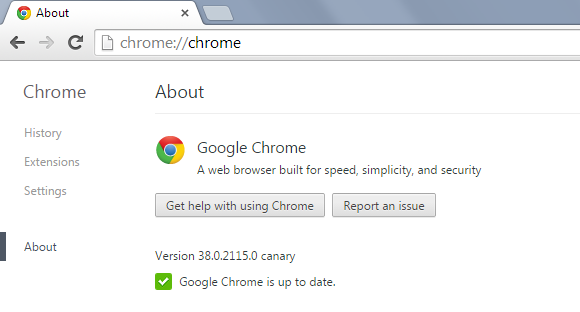Features:
- Based on Chromium
- Heart icon button for quick access to Speed Dial, Stash or bookmarks bar
- Speed Dial thumbnail preview for each webpage
- Up-to-date news
- Private browsing mode
- Bookmarks
- Turbo mode for slow Internet connections
- Download manager
- Mouse and rocker gestures
- Themes, extension and plugins
- Deletion operations for browsing data
- Developer tools
- Pop-up blocker
Opera has continuously developed throughout the years and made a name in the web browser category thanks to its simple and clean browsing sessions, fast speed and security features, and of course, constant improvements.
Not only does this web browser manage to be one of the top choices for
many users, but it is also able to distinguish itself from other pieces
of software thanks to its unique set of features and design.
The 23 version brings a cleaner look by embedding the heart icon button
in the right part of the tab bar. The newly shaped button is designed to
add webpages to Speed Dial, Stash or bookmarks bar with minimal effort.
When you create a new bookmark entry for the first time, the bookmark
bar is automatically enabled.
Other enhancements that come
with the new version are meant to prevent crashes or other issues that
may affect the browser’s stability.
Fast installation
The installation process takes place in no time and you are allowed to
make some small tweaks. You can change the language, install the app for
the current user or all of them, select the saving directory, place
shortcuts on desktop and in Start menu, and pin the browser to the
taskbar.
You may also opt for running the portable version of
the program which doesn’t leave any traces in your Windows registry. You
can take advantage of the fact that there’s no setup included and copy
it on any USB flash drive or other devices and run it on the target
computer.
Smart design
Although tabs
don’t look and feel as fluid as in Firefox, their robust appearance is
actually practical and they deliver an overall clean and organized
browsing environment. Needless to mention, the multi-tabbed browsing is
included on the feature list.
Chrome and
Firefox
provide access to the main menu with the aid of the "Hamburger" button,
while Opera preserves the traditional main menu which can be opened up
from the left corner of the browser. The button doesn’t take too much
space and fits perfectly into the main window.
From the main
panel you can open a new tab or window, activate the private browsing
mode, view a list with recently closed webpages, switch to a full screen
display, zoom in or out of pages, print data, access Speed Dial, Stash
and Discover features, work with a downloader and history manager,
access the settings panel, install themes and extensions, as well as
activate developer tools.
Features that make the browsing session smooth and seamless
Opera improves your web browsing experience with some handy features.
The Speed Dial gives you the freedom to store an unlimited number of
webpages with the aid of thumbnails and access them with a single click.
Plus, you can arrange the Speed Dial pages in your favorite order using
the drag-and-drop support, edit, reload or delete them, as well as
perform search operations. In order to group a set of webpages into a
single Speed Dial entry, you need to drag one webpage onto another and a
folder is automatically created. You may click on the folder for
checking out the entries.
The Stash feature provides a
flexible way for keeping websites close to the click of a button.
Webpages are stored in a resizable environment and you can use the
built-in slider for zooming in or out.
Additionally, you may remove items from the Stash list or add them to
the Speed Dial. Compared to the Speed Dial mode, the Stash one doesn’t
give you the freedom to drag and drop the webpages in the desired order
as it displays them in a simple list.
The Discover mode keeps
you up-to-date with the latest news from all over the world. Plus, you
may filter the results by country and language or categories, such as
Arts, Business, Entertainment, Food, Health, Living, News, Science,
Sports, Travel and more.
The tool combines the search and address bar into a single one for
quick searches on the Internet and implements the heart icon button for
helping you add pages to Speed Dial, Stash or bookmark bar. Context menu
entries are also supported and they appear whenever you perform a
right-click operation on a part of a webpage and their content pretty
much depends on the element type (page, text, link, image, form).
The Opera Turbo mode is specifically designed to help you speed up
browsing sessions in case you have slow network connection by saving
bandwidth and compressing data.
The download manager appears whenever you grab files from the Internet,
displays a progress bar, lets you pause the downloading process, and
disappears when the download is complete.
What’s more, you can
create bookmarks which are automatically placed on the bar below the
combined address and search bar. Plus, folders can be used in order to
group multiple bookmarks. You simply need to drag and drop webpages onto
the target folder.
For fast web browsing operations, you may enable the mouse gestures
which give you the option to perform common browsing actions (e.g. open a
new tab, reload the page, close the current tab) by holding the right
mouse button or moving the mouse to a different direction.
Rocker gestures help you navigate backwards and forwards by rocking your
fingers between the right and left mouse buttons and there’s also
support for keyboard shortcuts.
The sync mode makes it
possible to save your information and access it across different
devices. You need to create an account for Opera Link in order to view
your bookmarks, Speed Dial and other details on your phone, tablet or
another computer.
Themes, extensions and plugins
Personalizing the browsing experience is a must-have feature and Opera
helps you change the look of your browser using themes. You may choose
from several preset ones, download some more from the Internet or
manually create your own theme by specifying the name, choosing a custom
image, aligning the photo to bottom, center or top, applying text
shadow and selecting the text color for Speed Dial entry names.
Opera gives you the freedom to enhance your browsing sessions using
various extensions and plugins, which are grouped by Enabled or Disabled
categories.
Privacy tools
Opera is not all about providing a pleasant browsing experience and
comes packed with several features designed specifically for helping you
secure your navigation.
Using the private browsing mode, you
can make sure your Internet history and other traces left behind are
removed as soon as you close the window. More specifically, the tool
deletes your browsing history, items in cache and cookies.
The web browser also uses badges which are embedded in the combined
search and address bar for letting you know whether you have landed on
pages that contain phishing or malware data. The green lock ensures that
the connection is secure and warning pages pop up whenever sites are
found on the blacklist.
What’s more, you are allowed to clean
your browsing data, including browsing and download history, cookies and
other site data, cache, clear saved password and autofill form data.
You can activate the “do not track” feature, save passwords entered on
webpages, enable auto-filling of forms on webpages, manage HTTPS/SSL
certificates, as well as block third-party cookies and site data, and
create a list with cookie exceptions.
Additionally, you may block JavaScript items, plugins, pop-ups and images, as well as camera and microphone access.
Several configuration settings
The tool comes packed with a suite of dedicated parameters usually
found in similar powerful web browsers. You may set the search engine,
make Opera your default web browser, select the user interface language,
and change the default spell check dictionary or add a new one.
Plus, you may show or hide the bookmarks bar, configure proxy settings,
specify the maximum number of columns used in the Speed Dial mode, as
well as work with developer tools, which include a DOM view of webpages
and highlighting of elements.
Last but not least, the tool
integrates a task manager that helps you kill the running extensions or
other tabs with just one click, and get detailed information about each
process, such as name, memory, CPU, shared and private memory, process
ID, FPS, GPU memory and other details.
The Good
Opera delivers user-friendly and fast browsing sessions which are
backed up by several security tools designed to help you navigate on the
Internet without traces, clear browsing data, as well as block pop-ups.
Several key features such as Speed Dial, Stash, Discover, mouse
gestures, keyboard shortcuts, bookmarks, and sync make the browsing
experience enjoyable and practical.
Personalizing the web
browser can be done with the aid of preset or user-defined themes. Plus,
the support for extensions makes it easier for you to improve the
overall performance of the web browser.
The Bad
Mouse clicks need to be accurate and performed exactly on the tab space
if you want to access the current webpage. If you click above the tab
area, the current tab is not opened and this proves to be quite
annoying.
The download feature gives you the possibility to
pause a file which is grabbed from the Internet. In case you change your
mind and want to delete the active download from the list, you are not
allowed to perform the action. You need to manually open the download
manager and clear the entry from the list.
The Stash feature
proves to be quite useful in case you have a high-resolution display. On
a small display, the view mode makes no miracles.
There’s no
search option implemented in the Discover mode, so you need to manually
browse throughout the entire collection of preset categories. The
thumbnail rendering mode is not always fast when you get to the bottom
of the page.
The Truth
All in all, Opera has proved to be an important player on the market
and brings forth a handy suite of features for helping you acquire a
smooth and secure browsing experience. Although it needs a few
improvements here and there, its powerful mix of features makes this web
browser suitable for rookies and power users alike.
Source:
http://www.softpedia.com/get/Internet/Browsers/Opera-for-Windows-without-Java.shtml