Switching Chrome's release channels lets you try new features while they're still in development. Just remember, this early access comes at a cost: stability.
It takes only a few steps (albeit careful ones) to switch channels. And if the result is too unreliable for your liking, you can always revert to the stable version.
What are these channels you speak of?
In all, there are four separate versions (called channels) of Chrome: Stable, Beta, Dev, and Canary. If you installed Chrome from Google’s website, the stable channel is probably what you’re running.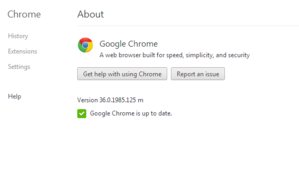
The Dev channel is more experimental than Beta. This channel is where Google tests out newer Chrome features before they're ready for general use. It's a great way to check out what’s new, though don’t be surprised if the browser crashes.
Canary is for those living on the digital blood-soaked edge. Google warns that Canary may break entirely at times.
Finding out which channel you’re on is rather straightforward. Click the settings menu (the icon with three horizontal bars, or hamburger) and select About Google Chrome. This will tell you if you’re running the Beta, Dev, or Canary channel next to the version number.
Switching Chrome channels
At any time you can download the channel of choice or switch to a new one. However, doing so requires a few steps to ensure the smoothest possible transition.To choose your Chrome channel, go to the Chrome Release Channels page on the Chromium project site. (Chromium is the open-source project that the Chrome browser and OS are based on.)
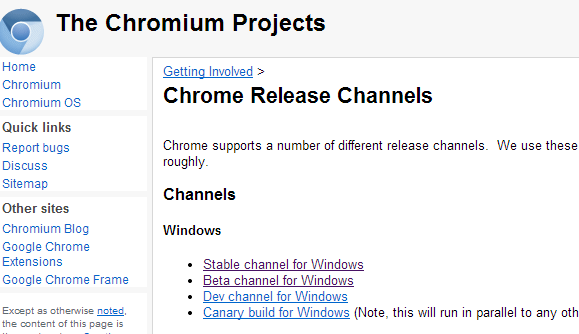
The location of your profile will vary by operating system; the different iterations are all listed on the Chromium website. For example, on Windows 7 the stable, beta, and dev channels will be found in this folder:
\Users\username\AppData\Local\Google\Chrome\User Data\DefaultIf you're using Windows Explorer, make sure you can see hidden files. In Windows 7, click Tools > Folder Options... > View and check Show Hidden Files. In Windows 8's File Explorer, click View, and check Hidden items.
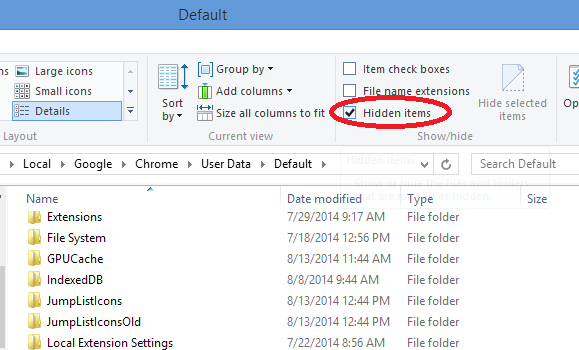
If you have a newer computer, consider trying the 64-bit version of Chrome in the Beta channel.
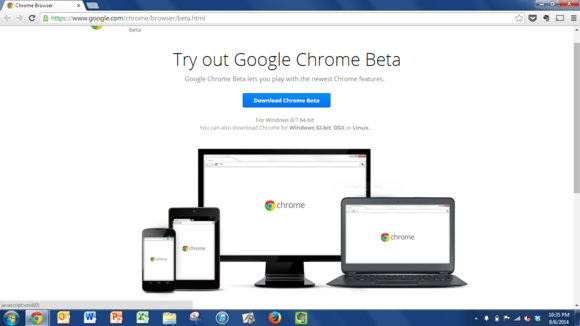
Switching channels is far easier on a Chromebook. Open Settings, then click Help > More Info. Click the Change Channel button and select the channel you’d like to use.
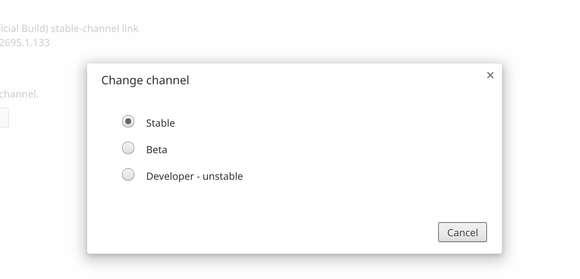
Switching back to a more stable channel
After walking on the wilder side of the Beta or Dev channel, you can always return to the safety of the Stable channel.The best way to do this is to delete your profile data, because going back to the Stable channel means you’re installing an earlier version of Chrome. That means you won’t get automatic updates until the channel catches up.
It may be easier to completely uninstall Chrome. Before doing this, make sure you're signed into Chrome with your Google account. This ensures your bookmarks, apps, and extension data will reappear when you download the browser again.
When you're ready, head back to the Chromium site and choose to download the Stable channel.
There's no indication if Google is planning to make such switches more convenient on Windows or Mac at this time, but it certainly be easier for users who want to try out the different channels.
Dual-wield Stable and Canary side-by-side
You can even have it both ways—enjoy a stable browser and have the option to experiment with the latest features. Chrome Canary, the least-stable channel, is also the only channel that can exist in harmony with the Stable channel.Be sure you are running the Stable version of Chrome and download Canary. It will be easy to identify which version of Chrome is which: Canary features the Chrome logo in bright gold.
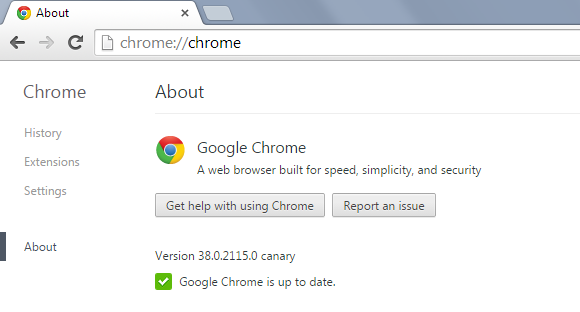
Living a little more dangerously with Chrome doesn't have to be scary, or difficult. If you choose to take the step into the world of testing new software, you'll be the first to experience the newest features coming to Chrome.
Source: http://www.pcworld.com/article/2463916/how-to-switch-chrome-channels-to-test-new-features-before-theyre-cool.html#tk.nl_pwr