by Martin Brinkmann on January 15, 2020
Microsoft plans to release the stable version of the
company's Chromium-based Microsoft Edge browser officially today. Most
Home users will receive the browser via Windows Update as it is pushed
to systems that way to replace the classic Microsoft Edge web browser.
Tip: Microsoft released a blocker toolkit to prevent the installation of the new Edge browser on Windows systems.
New and existing Edge users may find the following selection of tips useful as they highlight features of the browser that improve the browser in meaningful ways. Feel free to add your own tips in the comment section below.
Tip 1: Install Chrome or Edge extensions
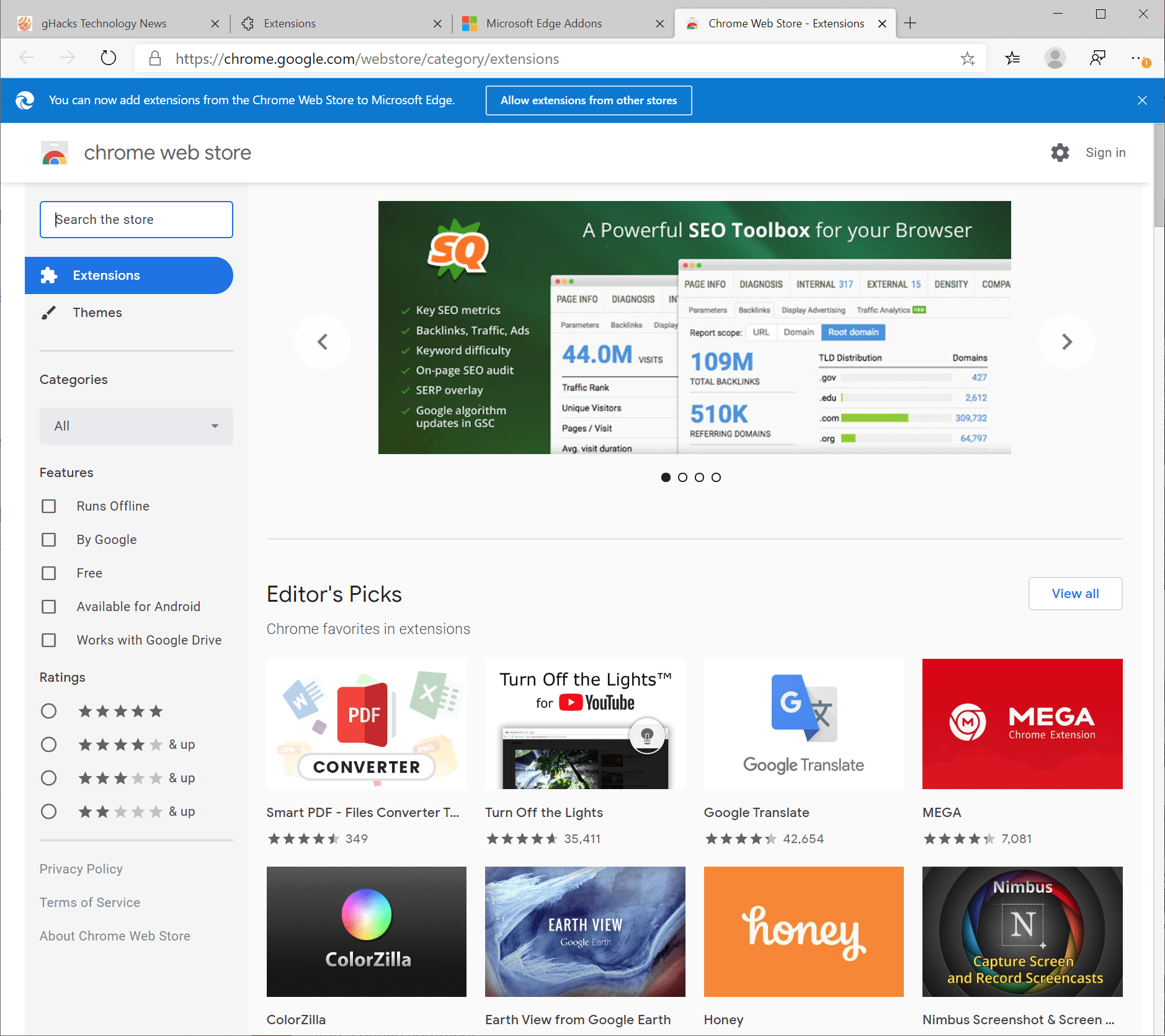
The new Microsoft Edge web browser is based on Chromium, the same core that Google Chrome is based on. It is therefore possible to install Chrome extensions in Microsoft's new web browser or extensions made for Edge exclusively.
To install regular extensions, visit the Edge extension store to browse what is available and install the extensions that you want. There are not that many extensions available but you find a selection of important extension types such as password managers, download extensions, ad blockers, and others.
To install Chrome extensions, visit the Chrome Web Store. Edge should display a banner at the top that provides you with an option to allow extension installations from that store.
Activate the button to allow the installation of Chrome extensions; then, browse the store and click on the "add to chrome" link to install it in Microsoft Edge.
Tip 2: Configure Tracking Prevention
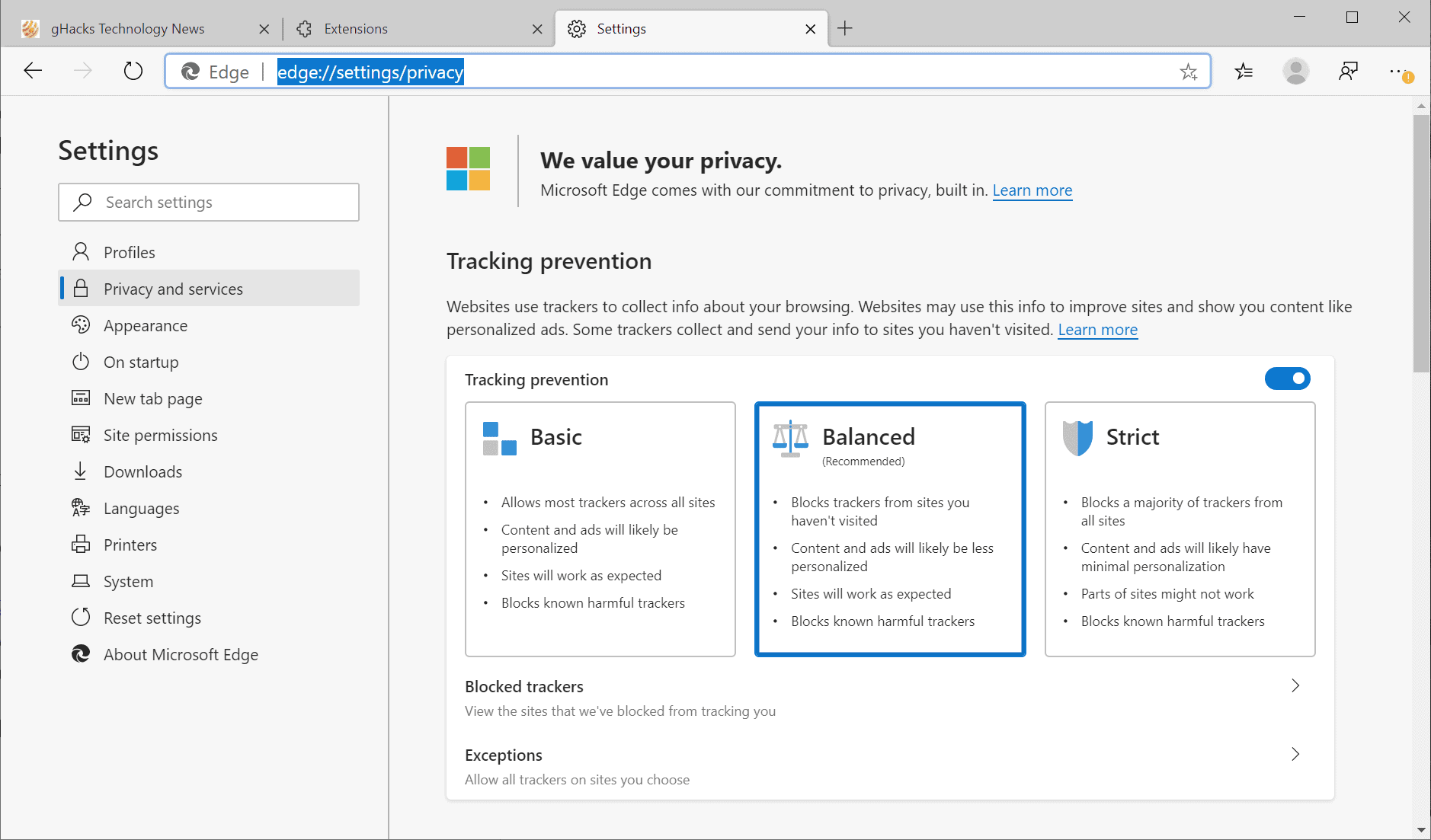
The Chromium-based Microsoft Edge browser supports a tracking prevention feature that works similarly to Mozilla Firefox's Tracking Protection feature. The default level is set to balanced which aims to strike a balance between protecting privacy and making sure that sites continue to work.
Edge users may configure Tracking Prevention by loading edge://settings/privacy in the browser's address bar. There it is possible to switch to Basic or Strict levels; the former allows more trackers and may improve compatibility, the latter blocks even more but some sites may not work properly anymore.
Options to look at the list of blocked trackers and to add sites to the list of exceptions are provided as well.
Tip 3: Other Privacy enhancements
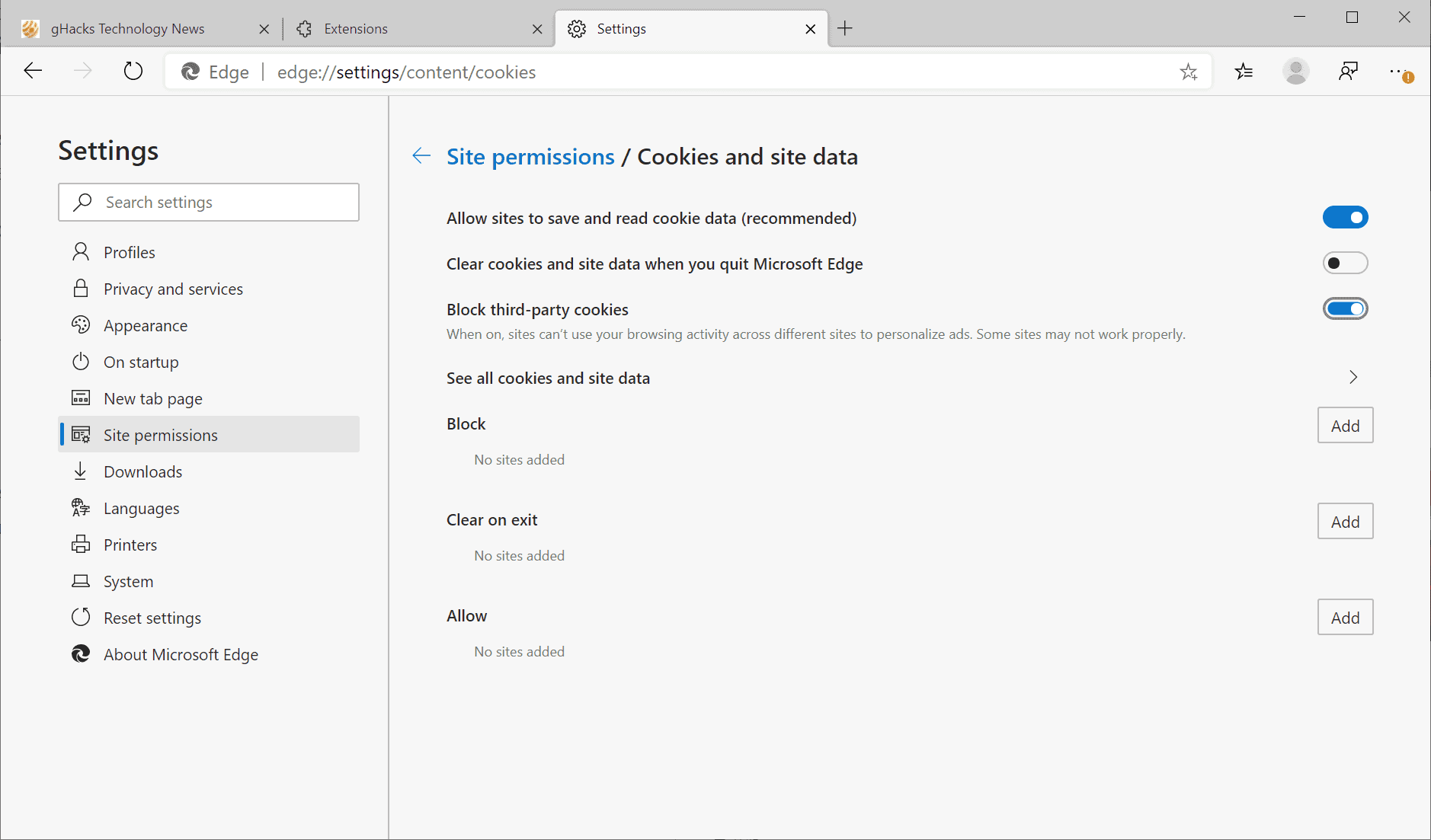
While we are at it, Edge comes with additional privacy settings that you may want to go over on first run to make sure that they are set to your satisfaction.
Load edge://settings/privacy again as a start.
Tip 4: Disable notifications
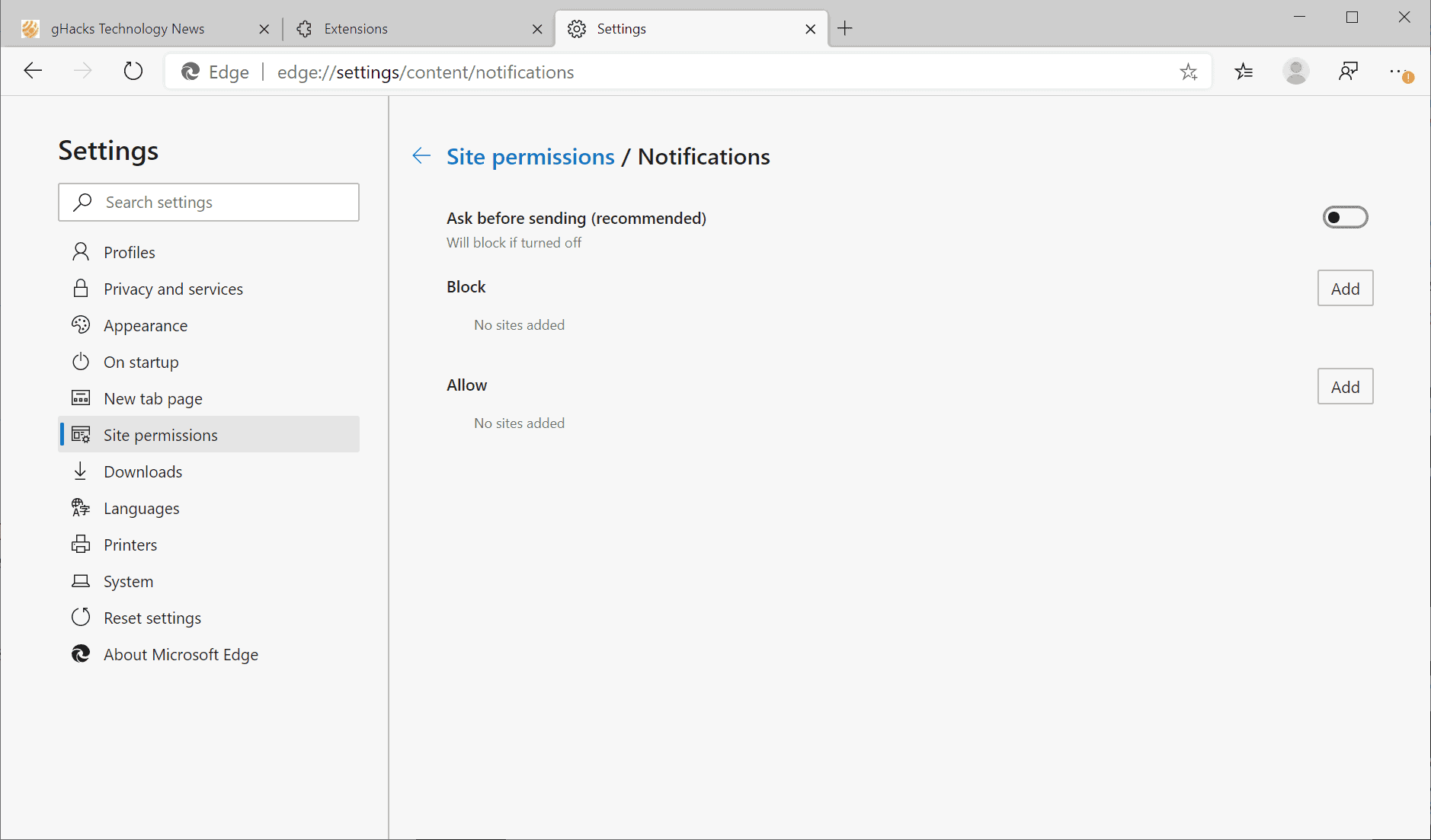
If you dislike notification prompts that many sites display the moment you open them, and don't use notifications at all, you may want to consider disabling these entirely in Edge. You could alternatively allow them for select sites.
Tip 5: Customize the New Tab Page
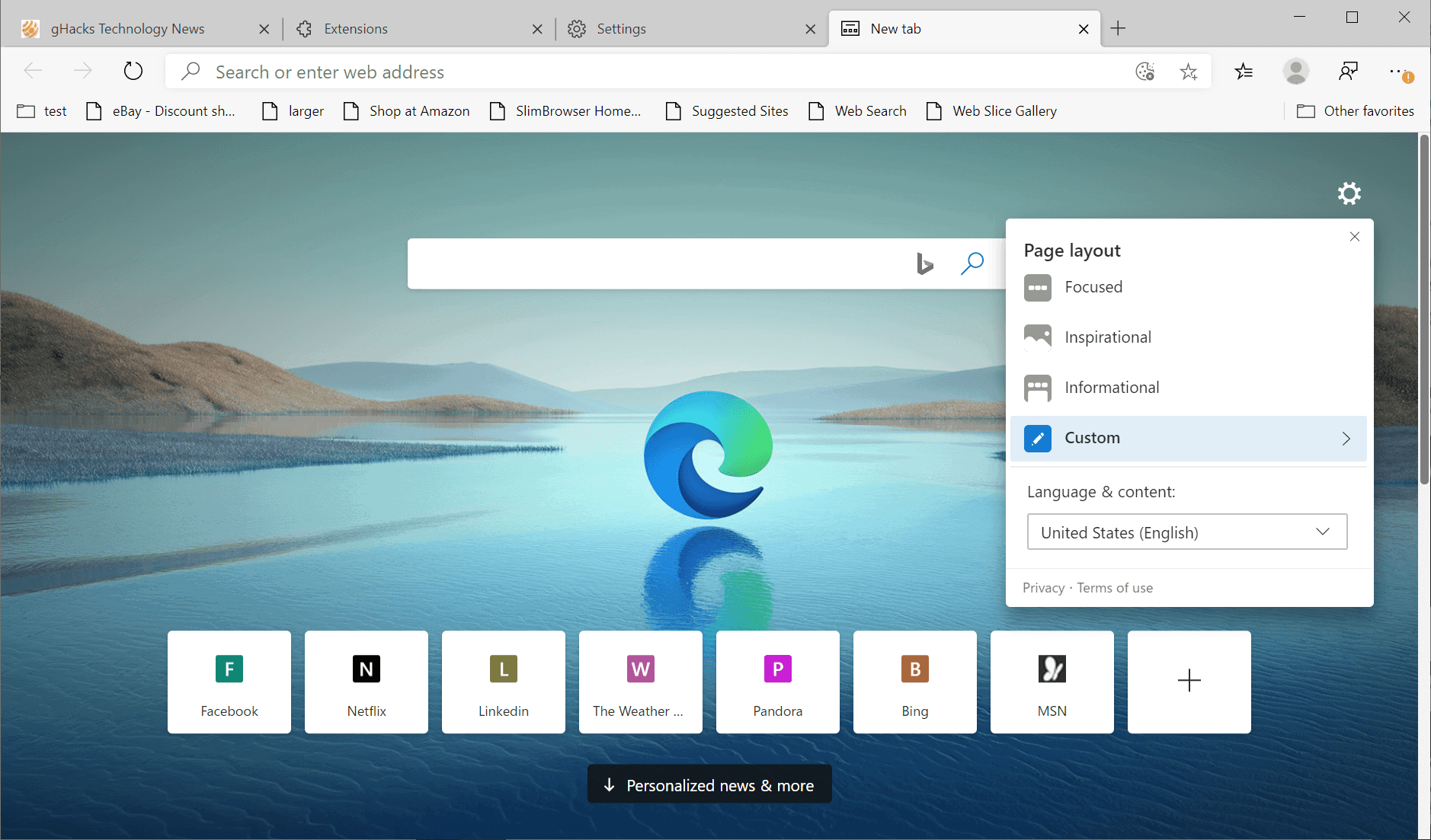
You can customize the New Tab Page of the Edge browser. Just open the page and activate the settings icon to get started.
Microsoft Edge supports three designs -- focused, inspiration and informational -- as well as a custom option. You may set the language on the page and if you select custom, disable some of the elements (quick links, image of the day and content) on the page.
An option to display a blank page is not available but you can install the Blank Tab extension for Edge to make it blank.
Tip 6: Immersive Reader improves the readability of articles
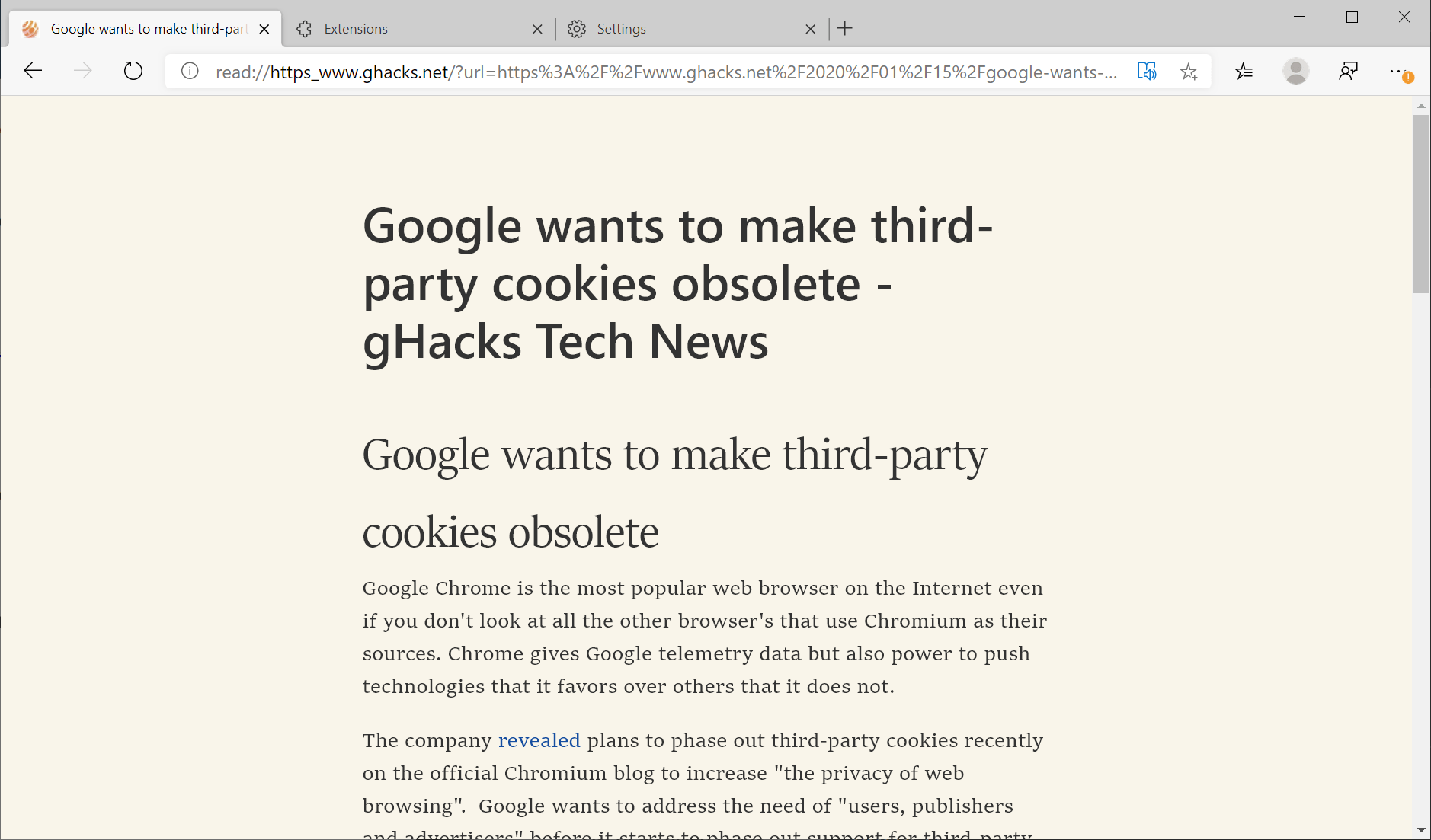
Microsoft Edge comes with its own readability module that converts articles on the Web to a format that improves readability. It removes most page elements such as advertisement, menus, or comments, and changes the formatting of text and other formatting options when activate.
To use it, just click on the Immersive Reader icon in the Edge address bar when the article that you want to convert is active in the browser.
Tip 7: Improve security by disabling automatic downloads
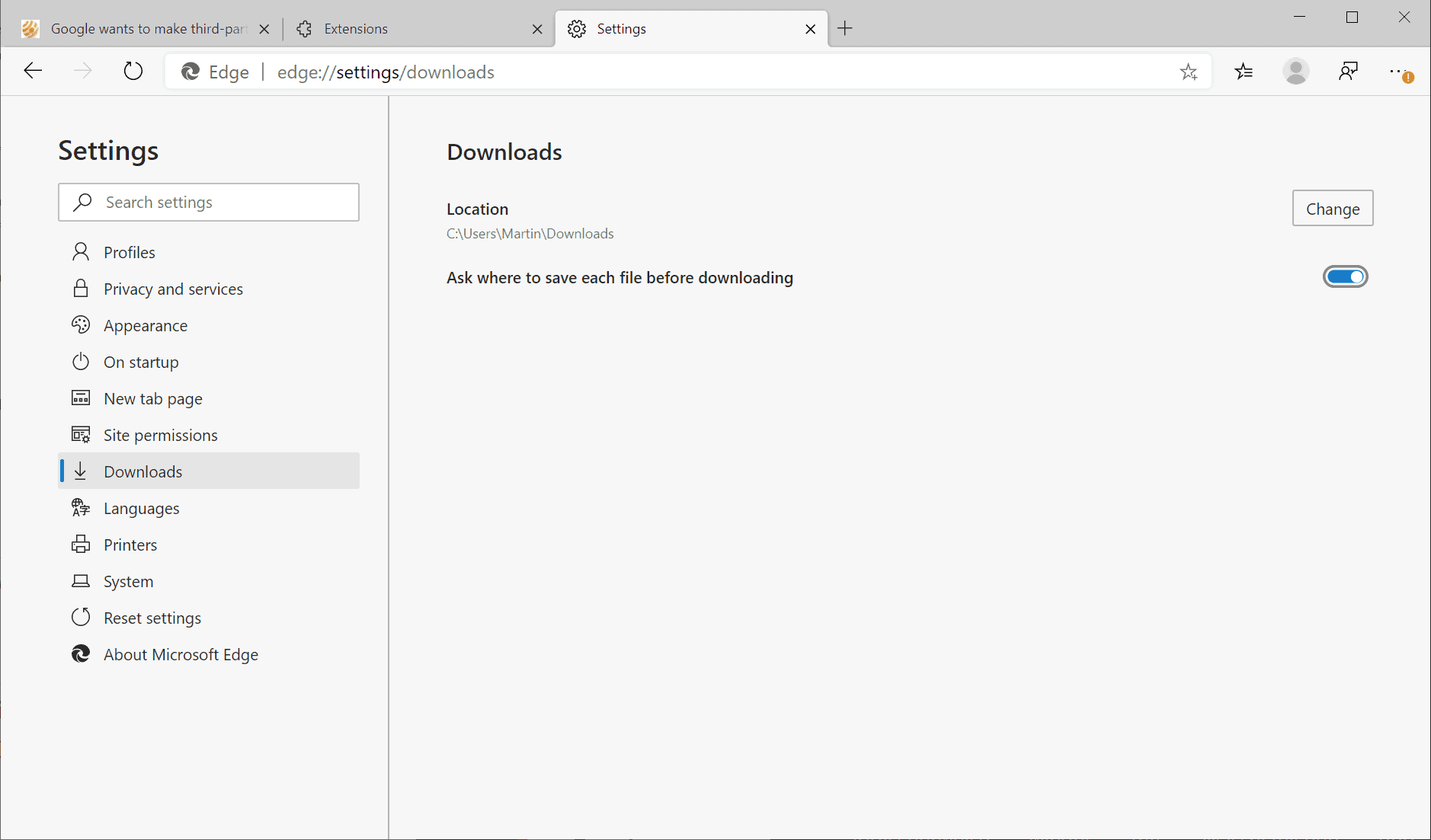
Edge downloads files automatically to the main Downloads location if you run the web browser on Windows. It may be a good idea to disable the automatic downloading by enabling the download dialog that is displayed by the browser when downloads are initiated.
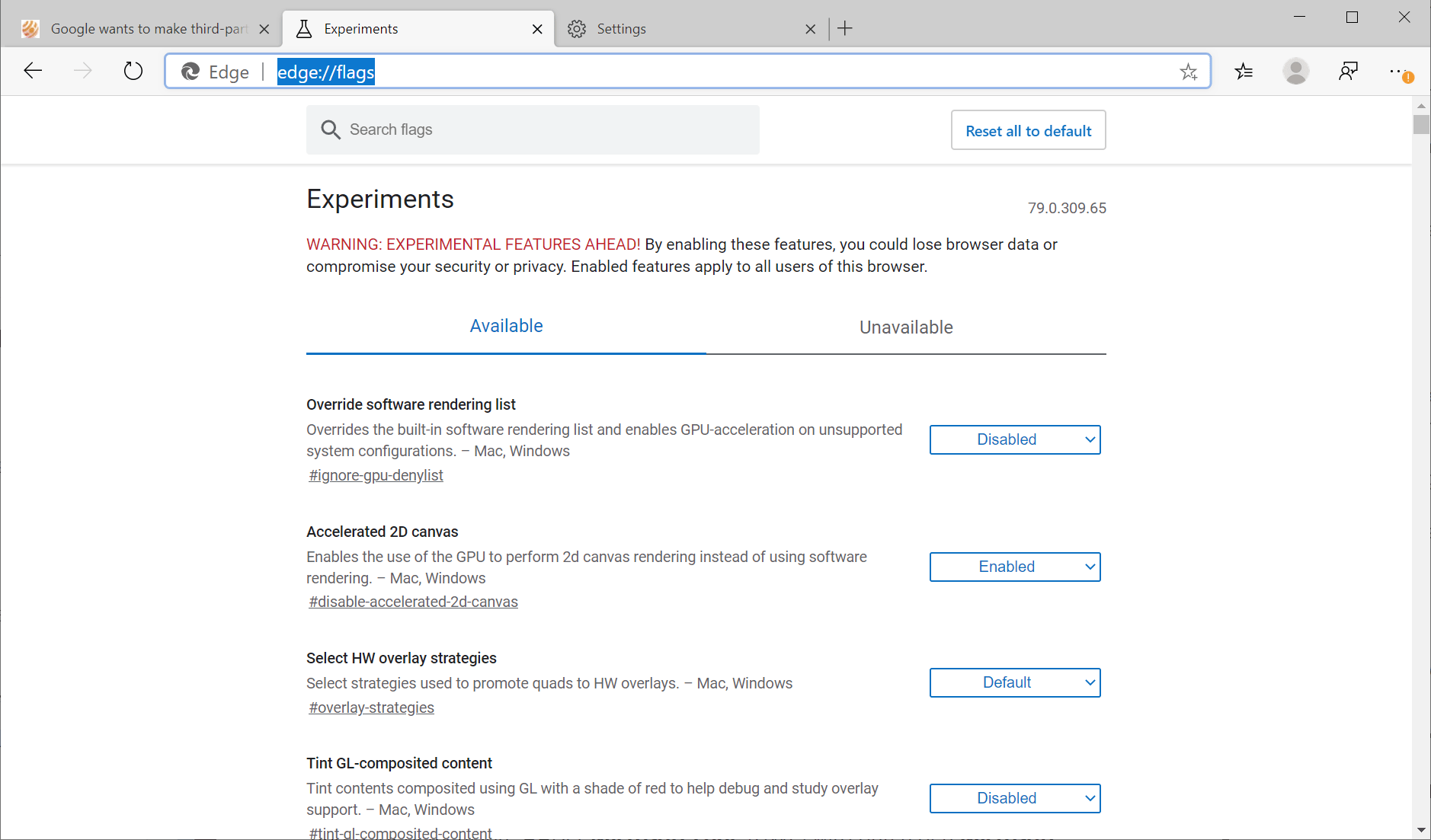
Microsoft Edge supports experiments just like Google Chrome. You may want to go through them every now and then to find out what is new and to make configuration changes.
These experiments may be integrated natively in the browser one day or may be removed without further notice. They are used, for the most part, to test features that are need more testing before they are launched for all users.
Just load the edge://flags/ address in the address bar to get started.
Tip 9: Task Manager
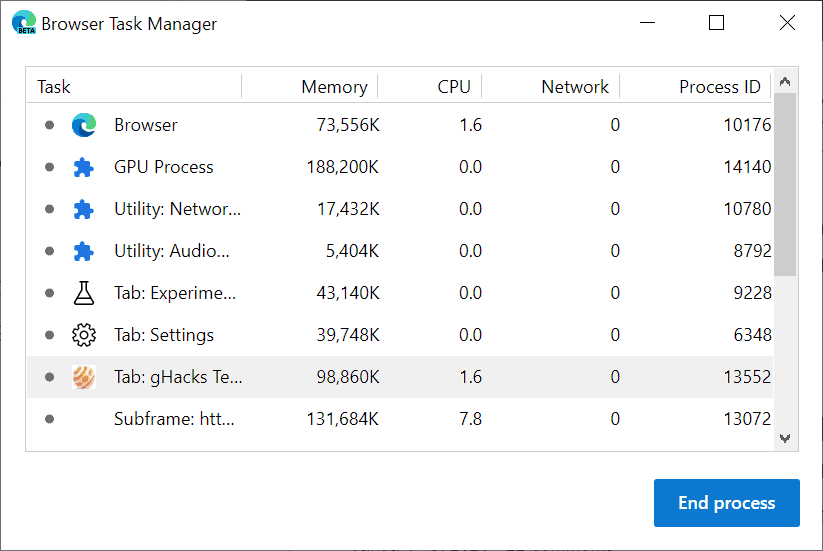
Microsoft Edge , just like Google Chrome, comes with a Task Manager that you may run at any time in the browser to display memory, cpu and network use of processes.
It can be helpful in determining the sites or processes that use the most memory or CPU. You may use it to end certain processes as well.
Tip 10: Read Aloud
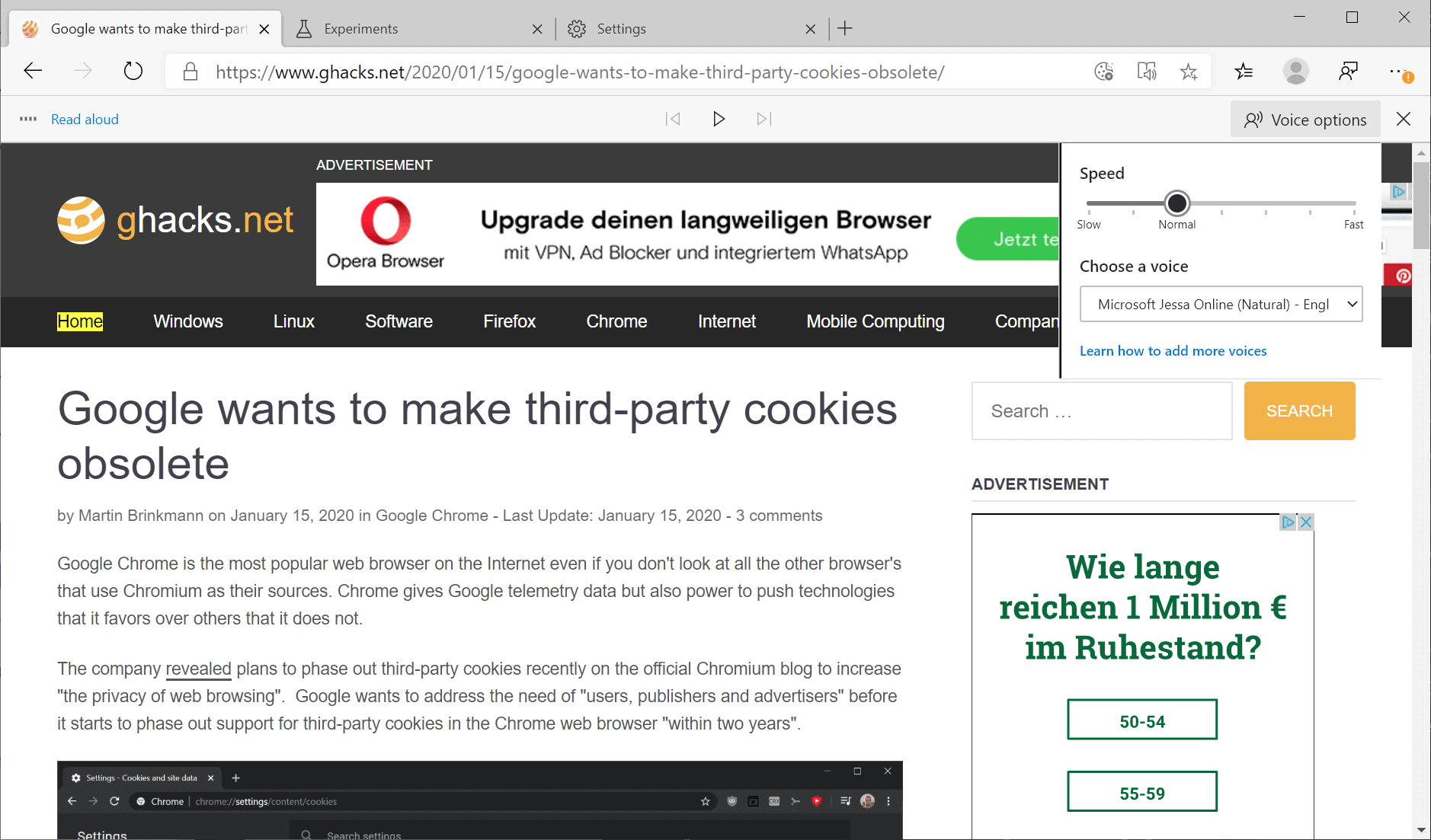
Microsoft Edge may read aloud any webpage that you visit. To use the feature, load the webpage first and select Menu > Read Aloud afterwards.
A click on voice options displays settings to change the voice and the speed. Note that Edge will read anything that is readable on the page by default; it is usually a good idea to switch to the immersive reader first before using the read aloud feature.
Now You: Got anything to add? Let us know in the comments below.
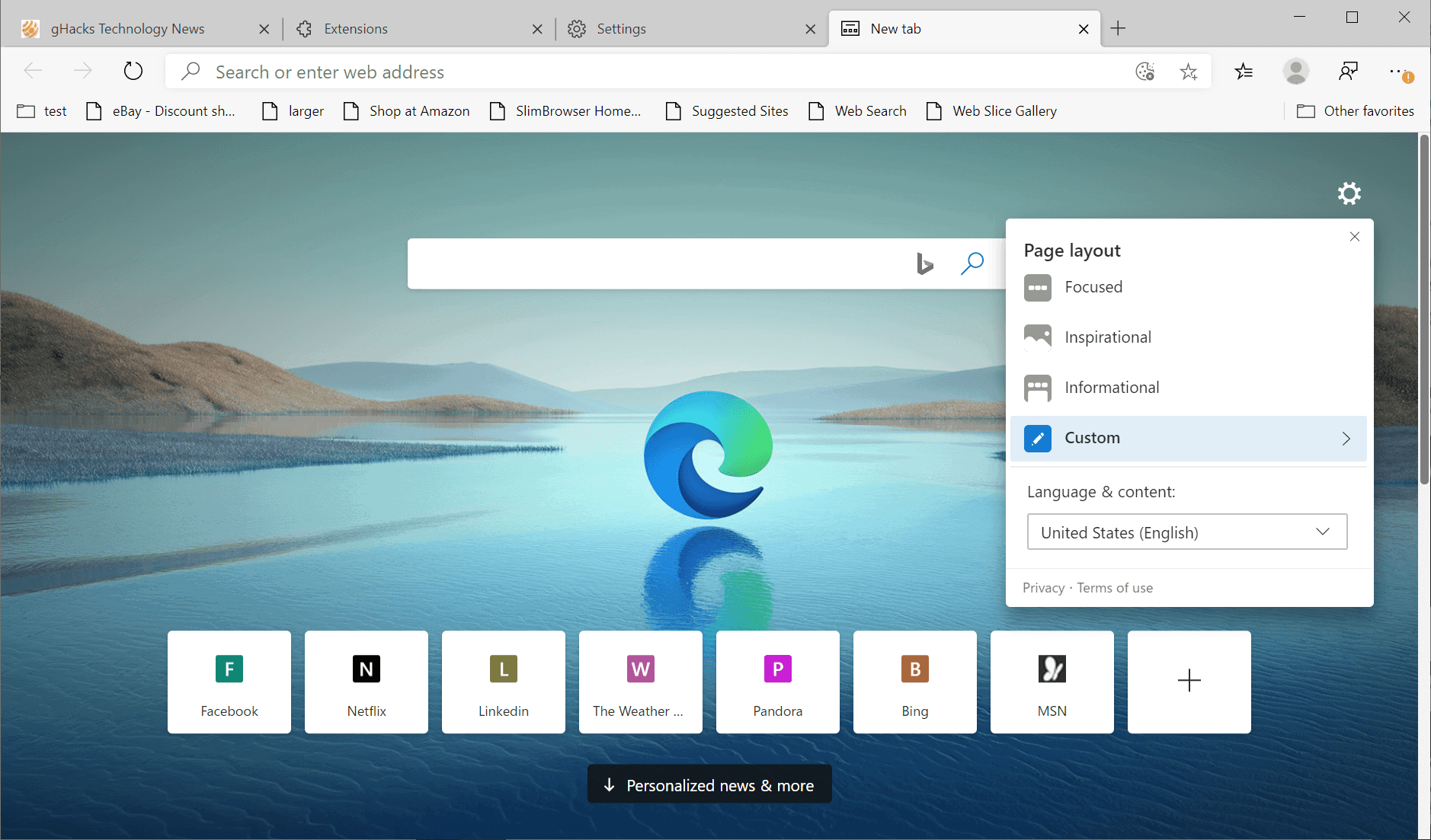
 Advertisement
Advertisement
Tip: Microsoft released a blocker toolkit to prevent the installation of the new Edge browser on Windows systems.
New and existing Edge users may find the following selection of tips useful as they highlight features of the browser that improve the browser in meaningful ways. Feel free to add your own tips in the comment section below.
Tip 1: Install Chrome or Edge extensions
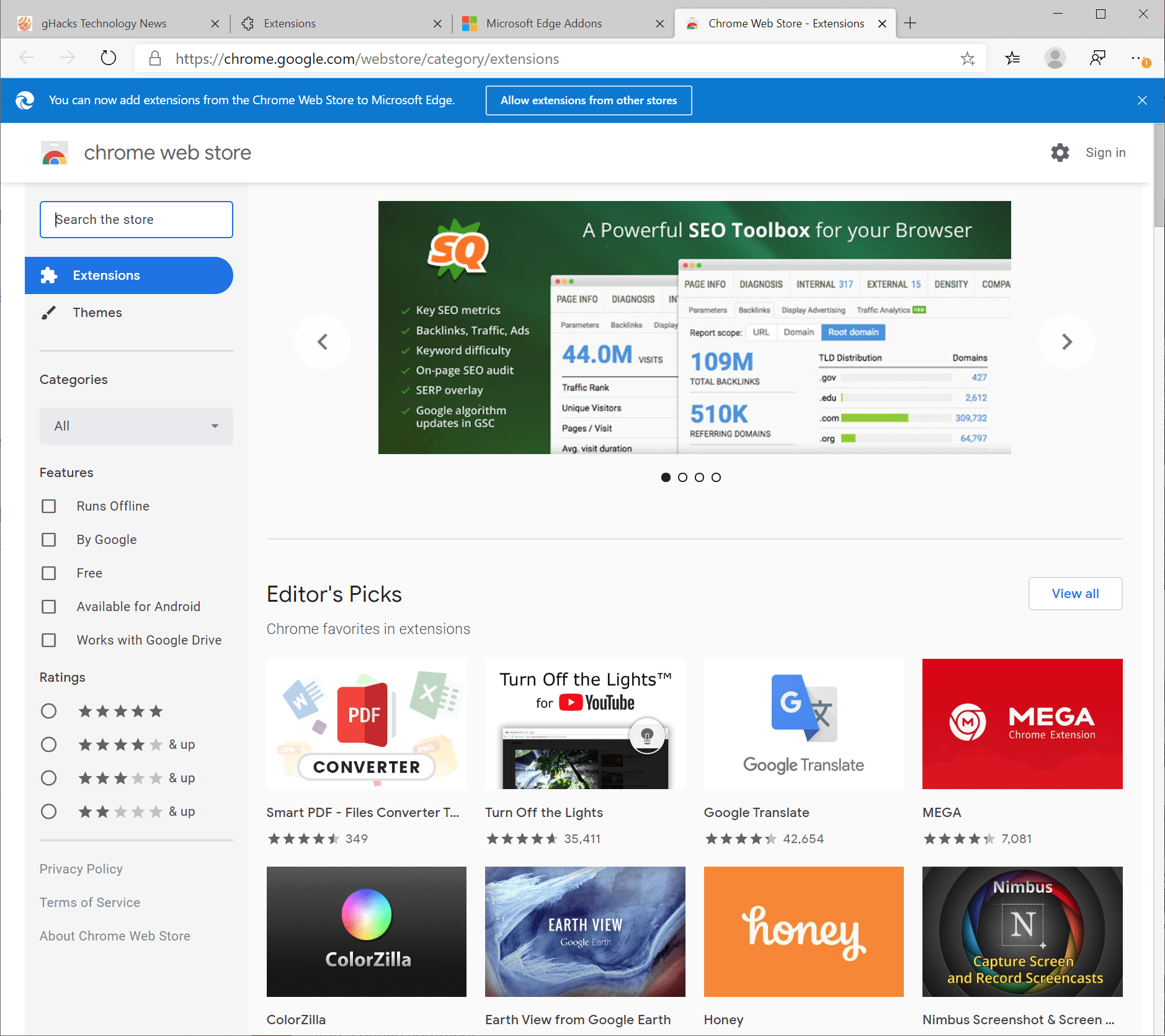
The new Microsoft Edge web browser is based on Chromium, the same core that Google Chrome is based on. It is therefore possible to install Chrome extensions in Microsoft's new web browser or extensions made for Edge exclusively.
To install regular extensions, visit the Edge extension store to browse what is available and install the extensions that you want. There are not that many extensions available but you find a selection of important extension types such as password managers, download extensions, ad blockers, and others.
To install Chrome extensions, visit the Chrome Web Store. Edge should display a banner at the top that provides you with an option to allow extension installations from that store.
Activate the button to allow the installation of Chrome extensions; then, browse the store and click on the "add to chrome" link to install it in Microsoft Edge.
Tip 2: Configure Tracking Prevention
The Chromium-based Microsoft Edge browser supports a tracking prevention feature that works similarly to Mozilla Firefox's Tracking Protection feature. The default level is set to balanced which aims to strike a balance between protecting privacy and making sure that sites continue to work.
Edge users may configure Tracking Prevention by loading edge://settings/privacy in the browser's address bar. There it is possible to switch to Basic or Strict levels; the former allows more trackers and may improve compatibility, the latter blocks even more but some sites may not work properly anymore.
Options to look at the list of blocked trackers and to add sites to the list of exceptions are provided as well.
Tip 3: Other Privacy enhancements
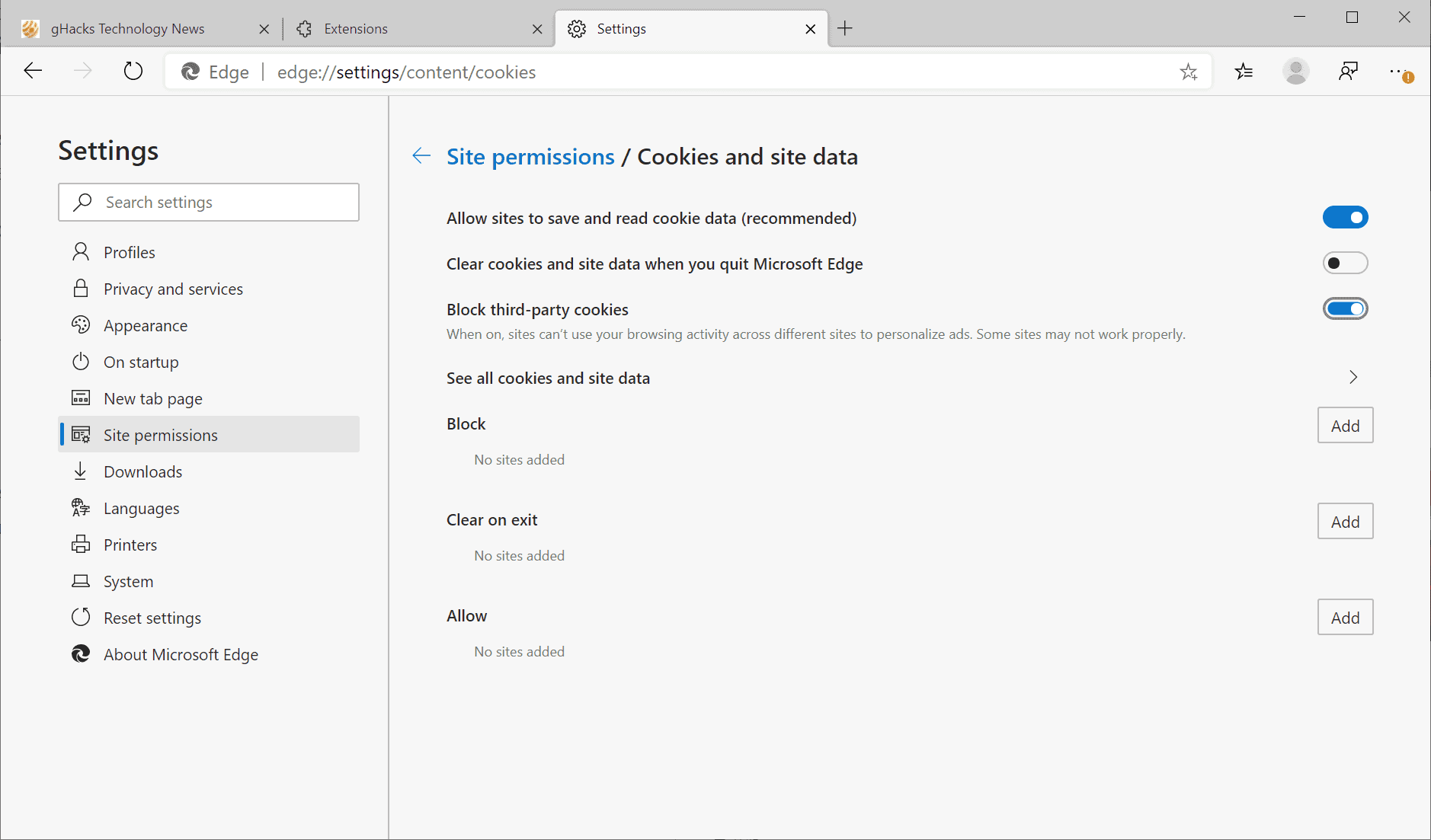
While we are at it, Edge comes with additional privacy settings that you may want to go over on first run to make sure that they are set to your satisfaction.
Load edge://settings/privacy again as a start.
- Configure the data that you want cleared when Edge exits.
- Disable "Allow sites to check if you have payment info saved".
- Disable (if enabled) the "Help improve Microsoft Edge" Telemetry settings.
- Select Cookies and site data. There you find an option to block third-party cookies.
Tip 4: Disable notifications
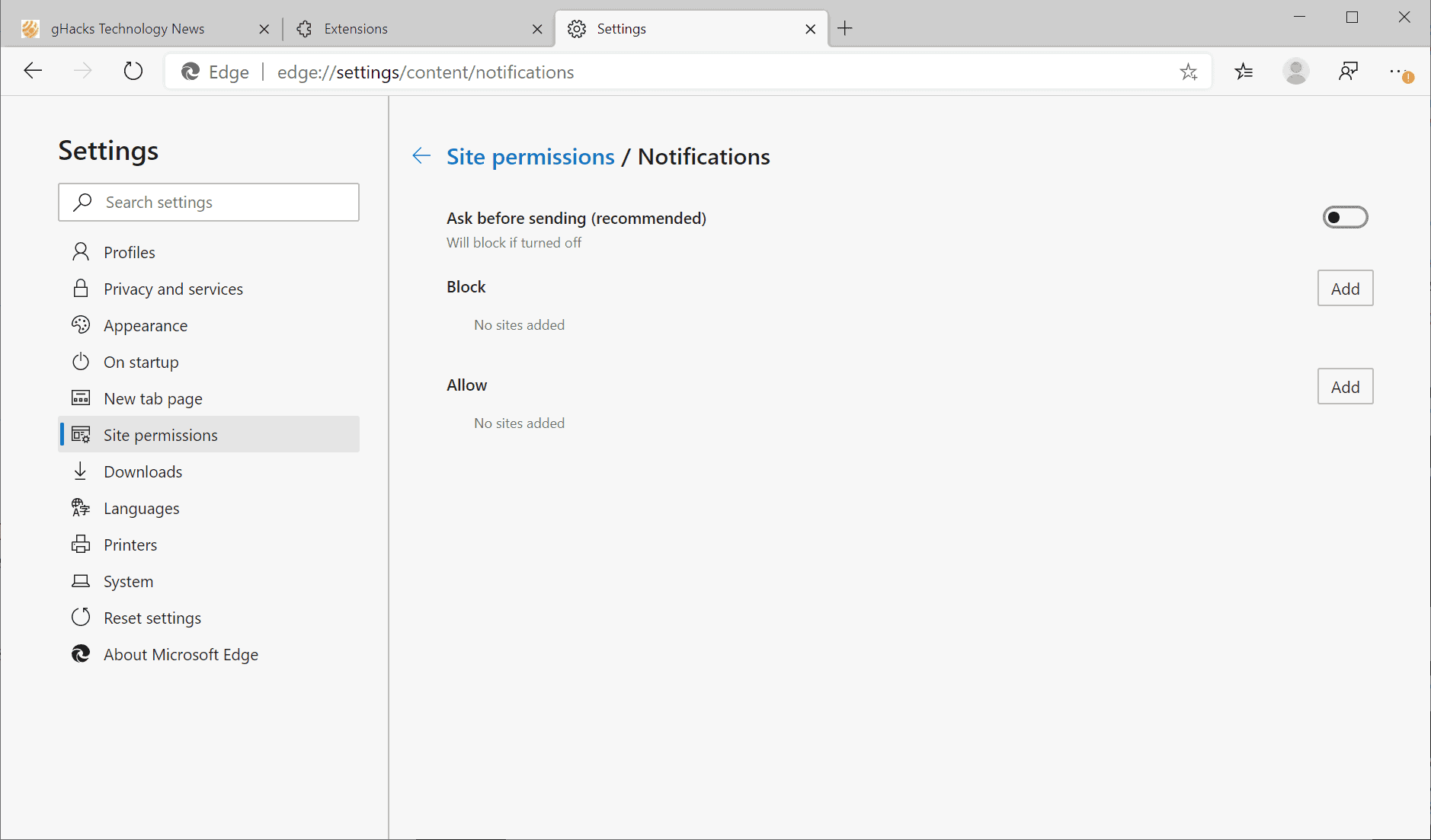
If you dislike notification prompts that many sites display the moment you open them, and don't use notifications at all, you may want to consider disabling these entirely in Edge. You could alternatively allow them for select sites.
- Load edge://settings/content/notifications in the web browser's address bar.
- Toggle "ask before sending" to off to block notifications.
Tip 5: Customize the New Tab Page
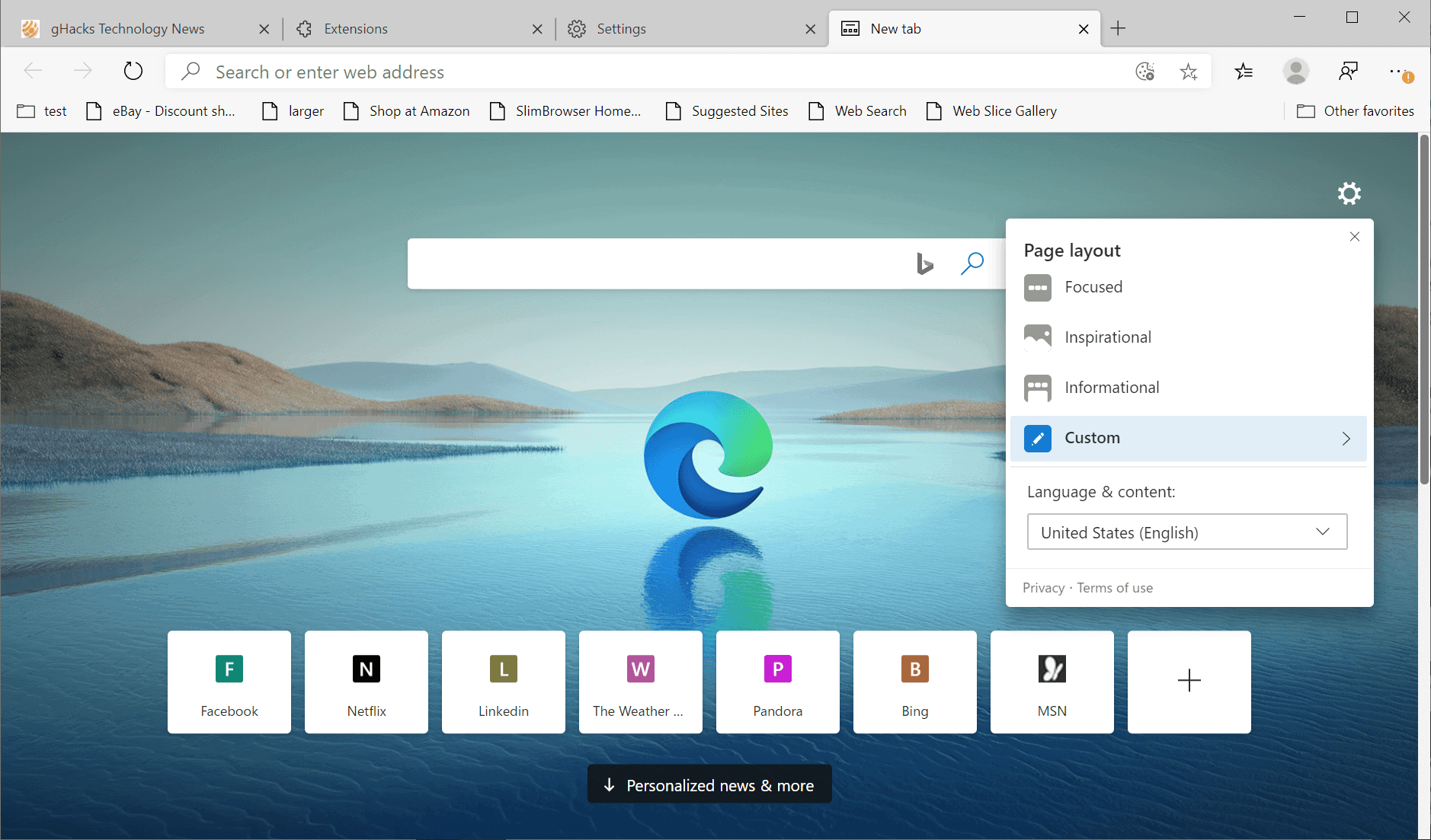
You can customize the New Tab Page of the Edge browser. Just open the page and activate the settings icon to get started.
Microsoft Edge supports three designs -- focused, inspiration and informational -- as well as a custom option. You may set the language on the page and if you select custom, disable some of the elements (quick links, image of the day and content) on the page.
An option to display a blank page is not available but you can install the Blank Tab extension for Edge to make it blank.
Tip 6: Immersive Reader improves the readability of articles
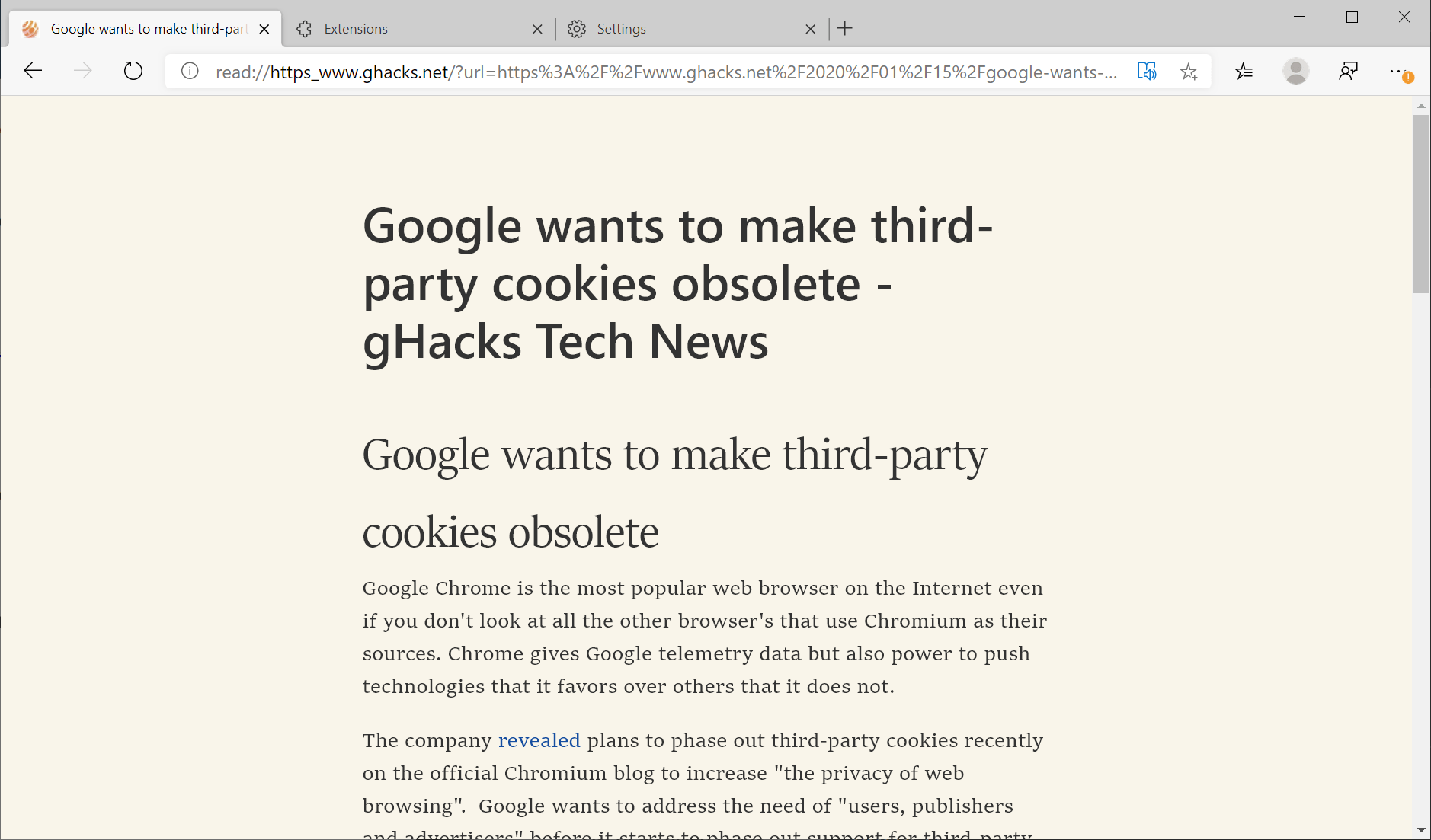
Microsoft Edge comes with its own readability module that converts articles on the Web to a format that improves readability. It removes most page elements such as advertisement, menus, or comments, and changes the formatting of text and other formatting options when activate.
To use it, just click on the Immersive Reader icon in the Edge address bar when the article that you want to convert is active in the browser.
Tip 7: Improve security by disabling automatic downloads
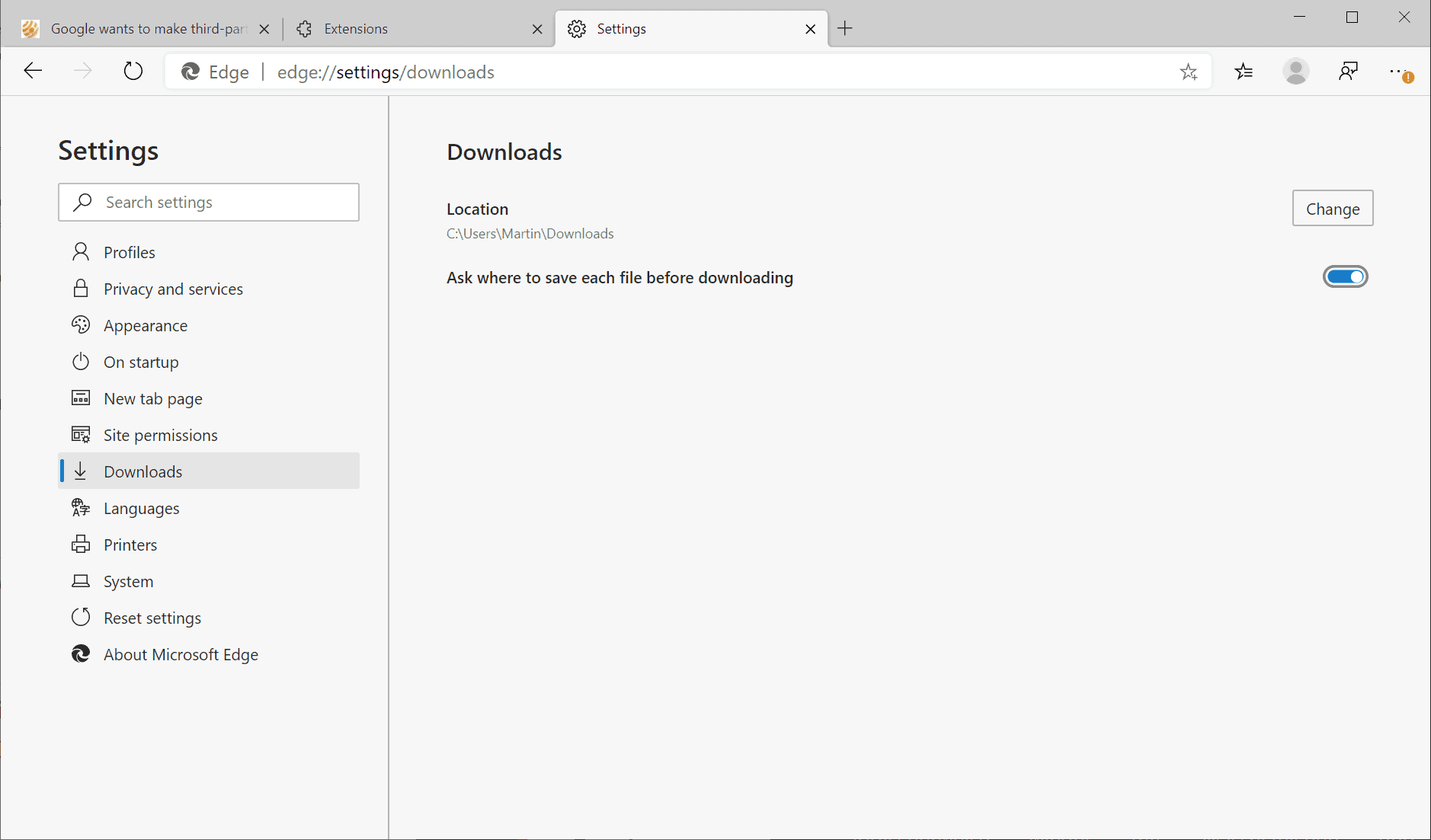
Edge downloads files automatically to the main Downloads location if you run the web browser on Windows. It may be a good idea to disable the automatic downloading by enabling the download dialog that is displayed by the browser when downloads are initiated.
- Load edge://settings/downloads in the browser's address bar to get started.
- There you need to enable "Ask where to save each file before downloading" to prevent automatic downloads. You may also change the default download location on the page.
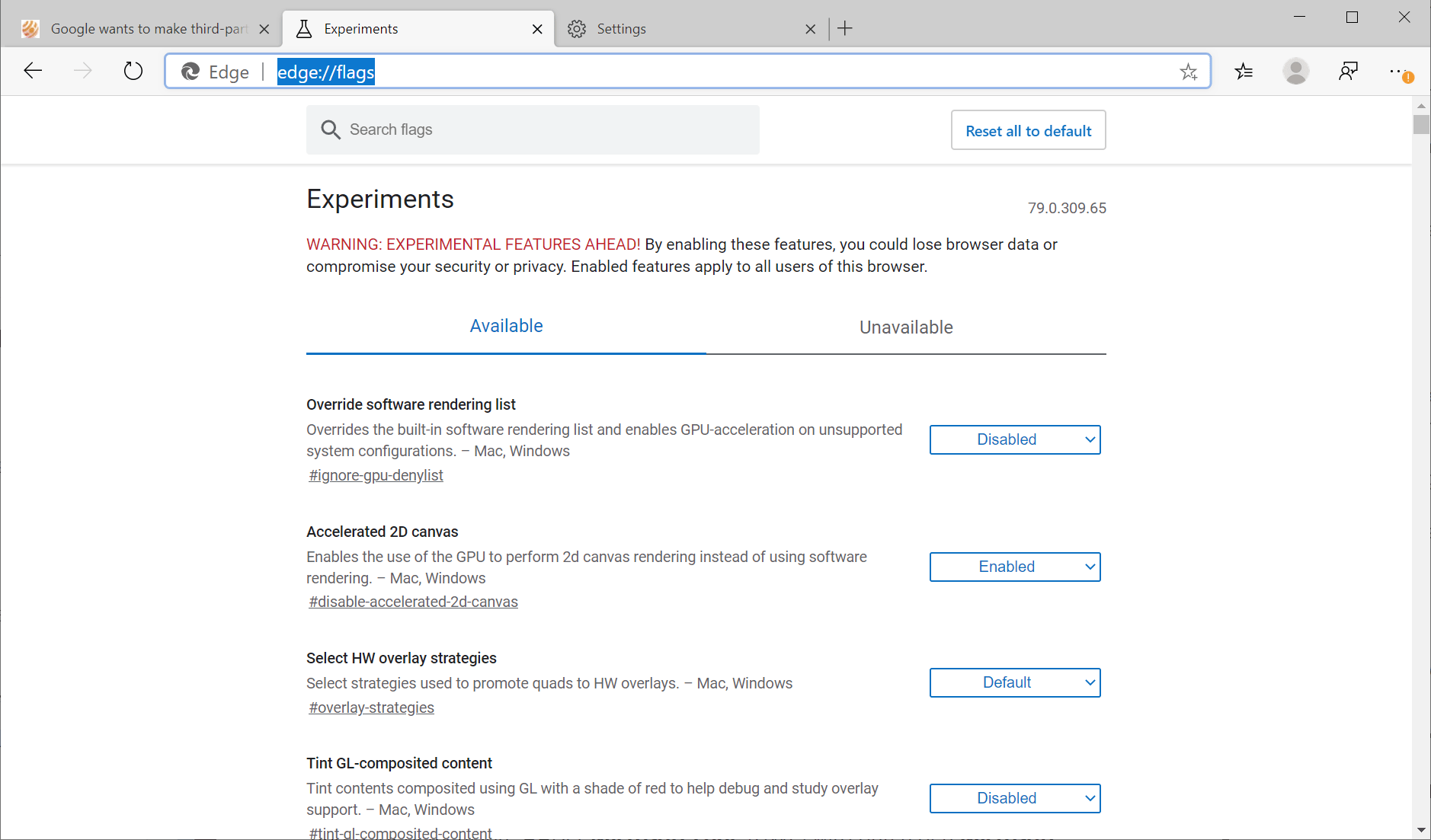
Microsoft Edge supports experiments just like Google Chrome. You may want to go through them every now and then to find out what is new and to make configuration changes.
These experiments may be integrated natively in the browser one day or may be removed without further notice. They are used, for the most part, to test features that are need more testing before they are launched for all users.
Just load the edge://flags/ address in the address bar to get started.
Tip 9: Task Manager
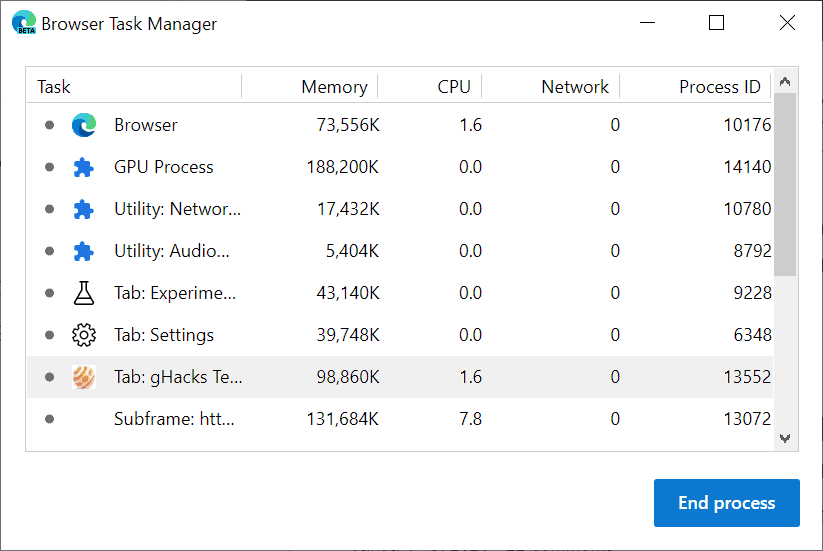
Microsoft Edge , just like Google Chrome, comes with a Task Manager that you may run at any time in the browser to display memory, cpu and network use of processes.
It can be helpful in determining the sites or processes that use the most memory or CPU. You may use it to end certain processes as well.
Tip 10: Read Aloud
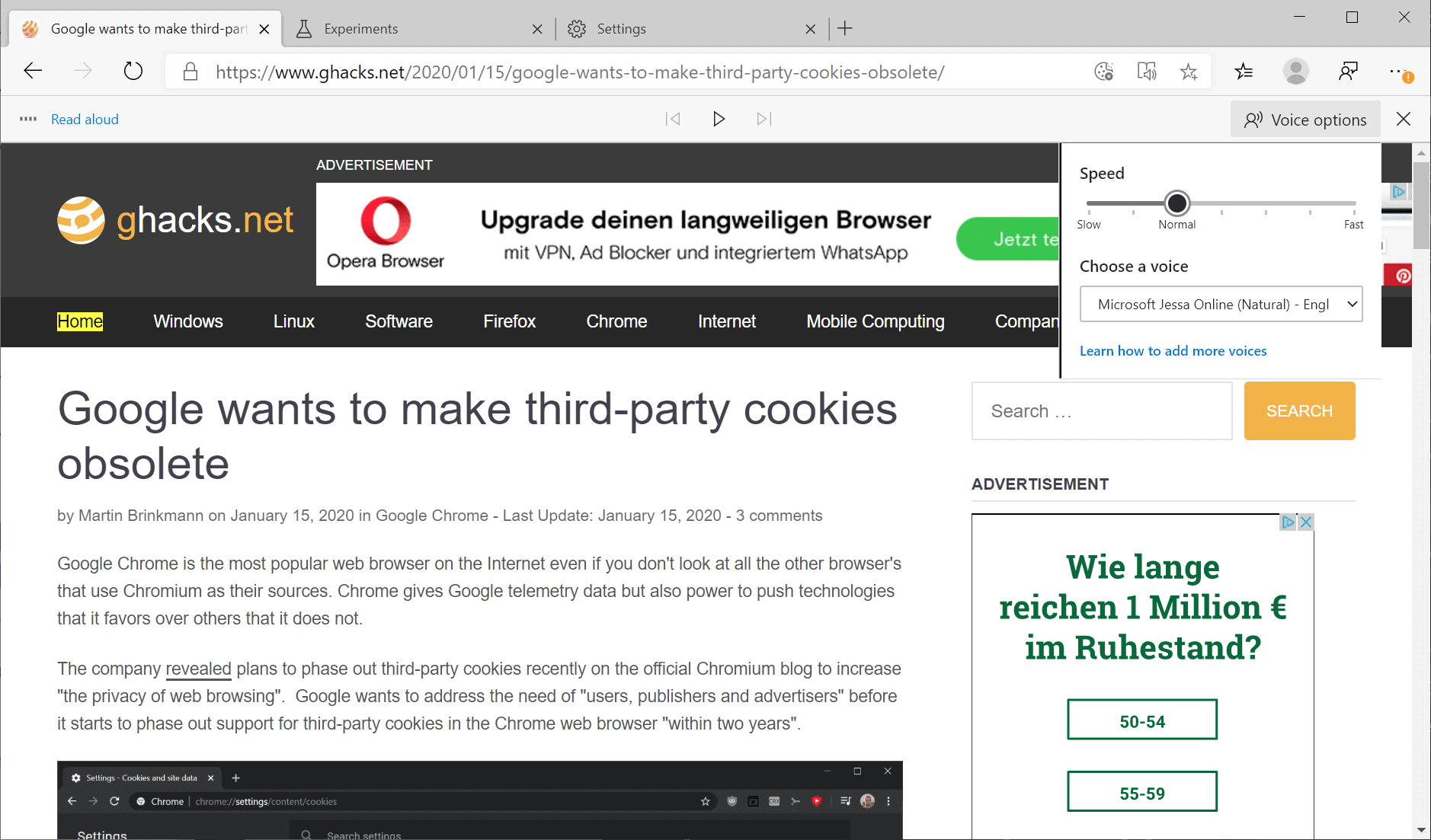
Microsoft Edge may read aloud any webpage that you visit. To use the feature, load the webpage first and select Menu > Read Aloud afterwards.
A click on voice options displays settings to change the voice and the speed. Note that Edge will read anything that is readable on the page by default; it is usually a good idea to switch to the immersive reader first before using the read aloud feature.
Now You: Got anything to add? Let us know in the comments below.
Summary
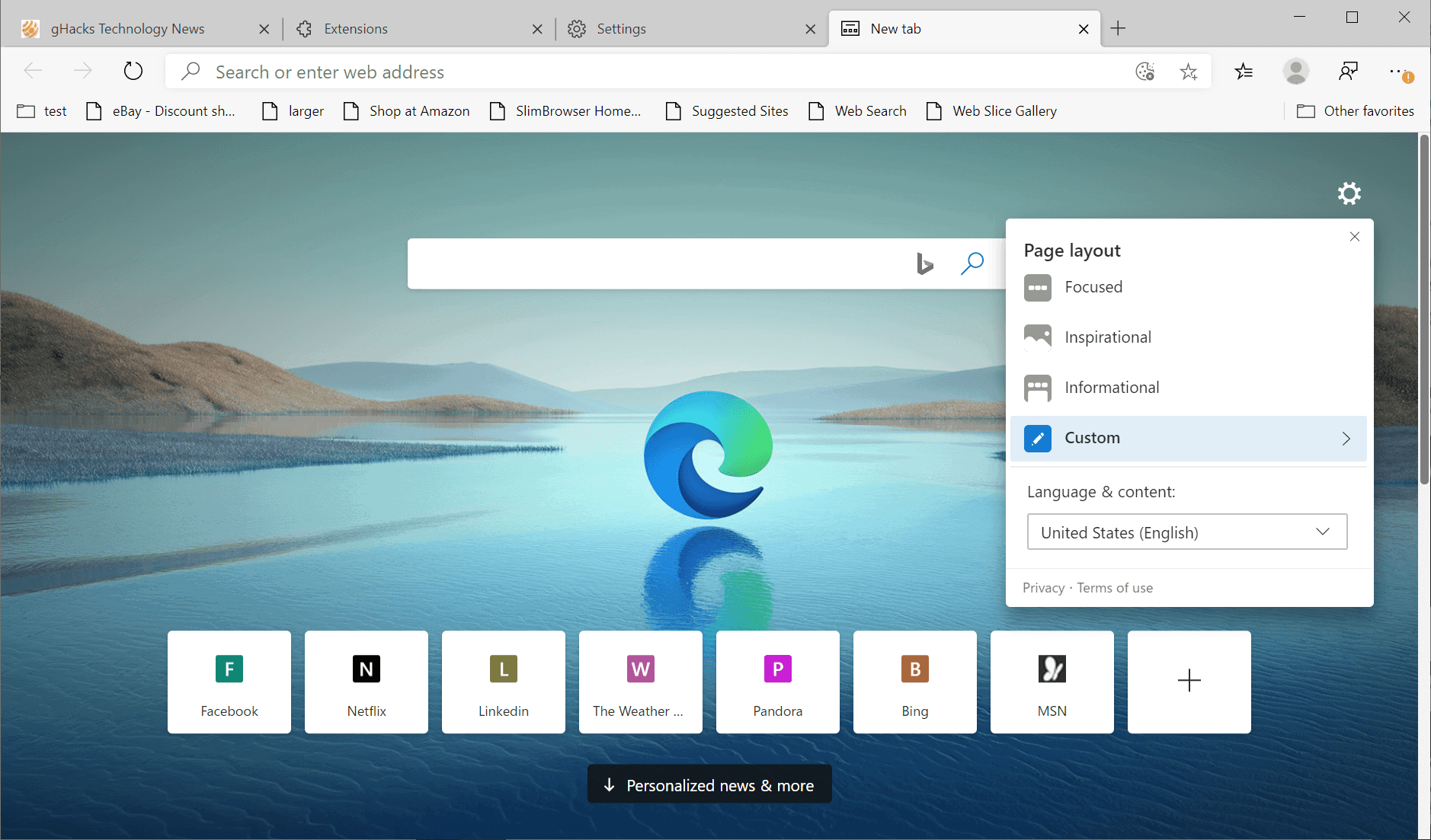
Article Name
10 Tips to get started with the new Chromium-based Microsoft Edge browser
Description
Here are ten tips to get you started with the new Microsoft Edge web browser that is based on Chromium.
Author
Martin Brinkmann
Publisher
Ghacks Technology News
Logo

About Martin Brinkmann
Martin Brinkmann is a journalist from Germany who founded
Ghacks Technology News Back in 2005. He is passionate about all things
tech and knows the Internet and computers like the back of his hand.
You can follow Martin on Facebook or Twitter
Source: https://www.ghacks.net/2020/01/15/10-tips-to-get-started-with-the-new-chromium-based-microsoft-edge-browser/
Source: https://www.ghacks.net/2020/01/15/10-tips-to-get-started-with-the-new-chromium-based-microsoft-edge-browser/