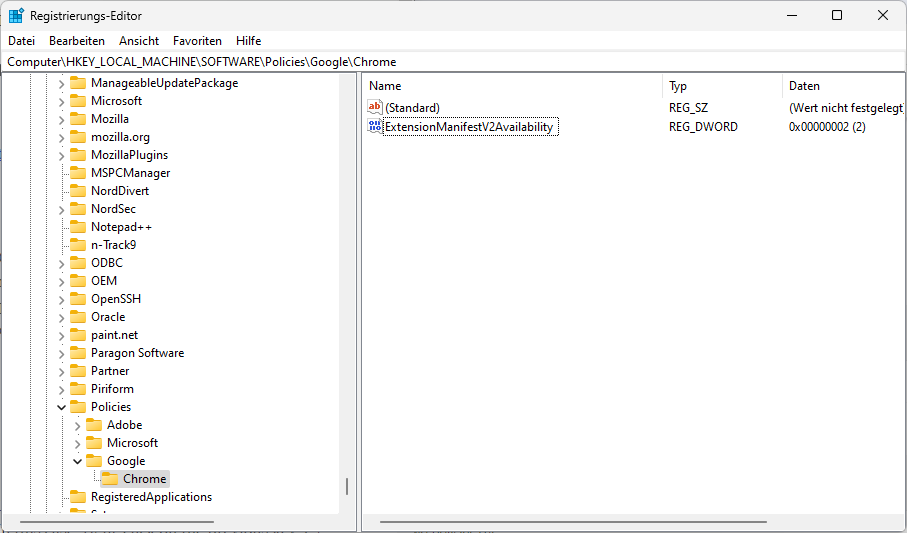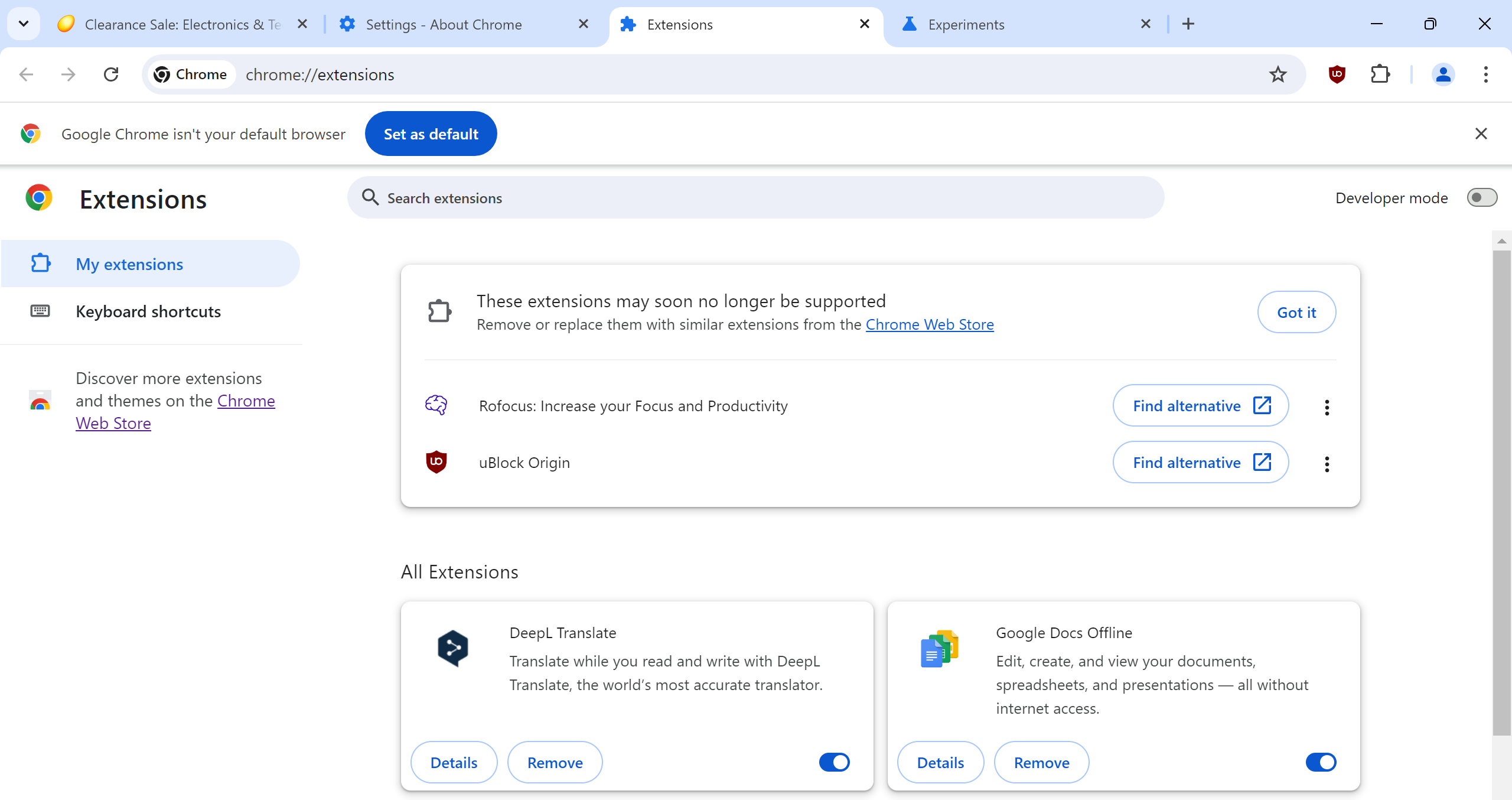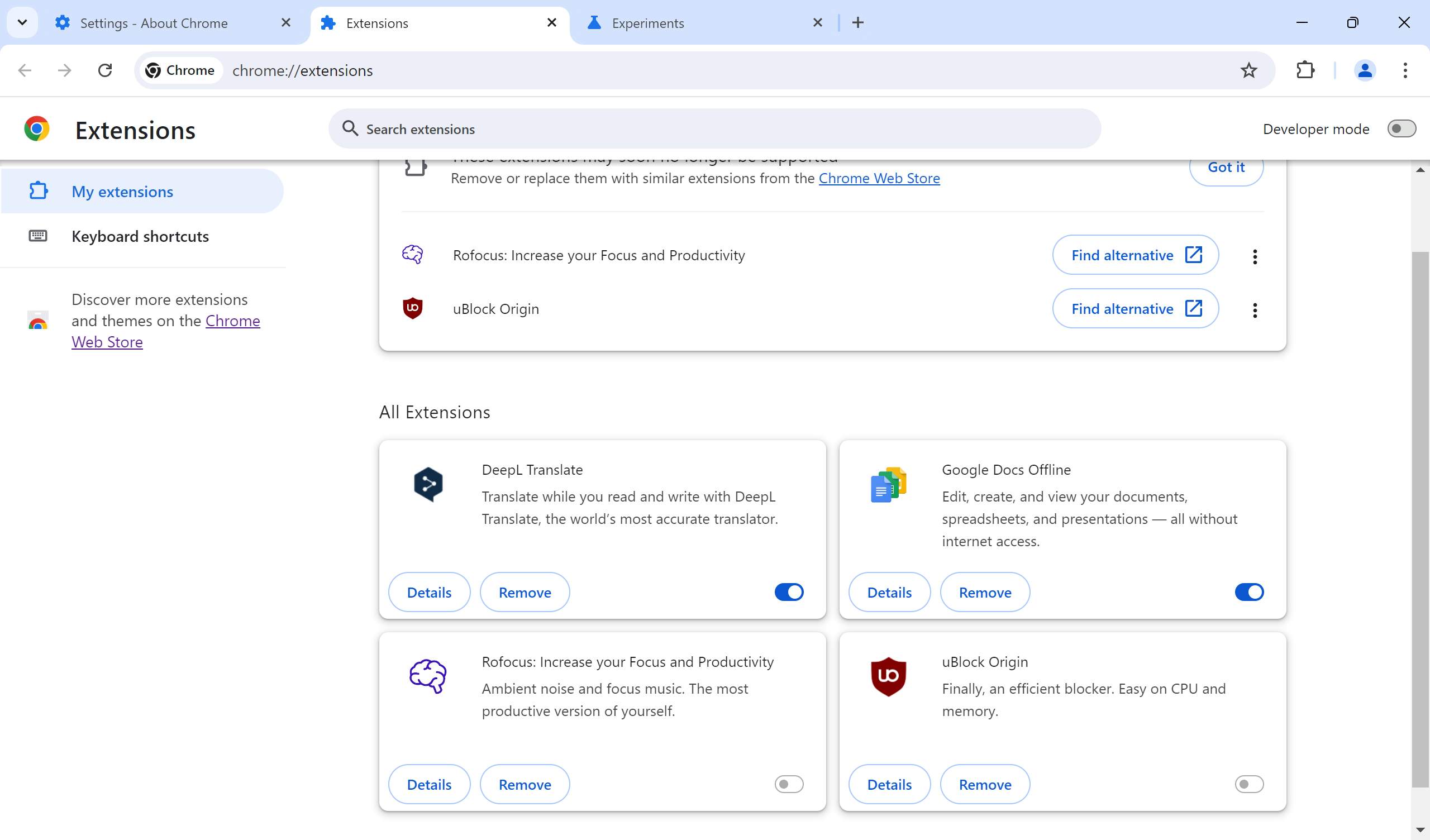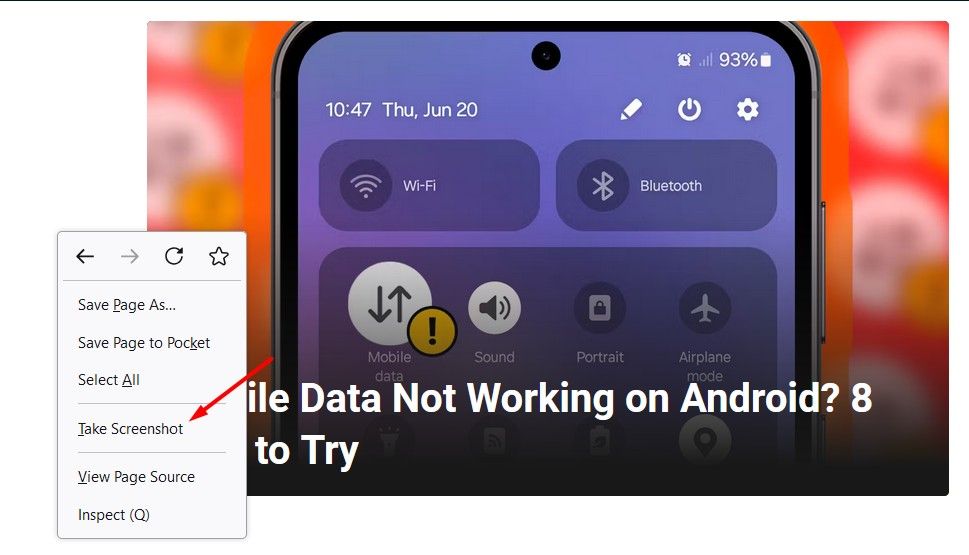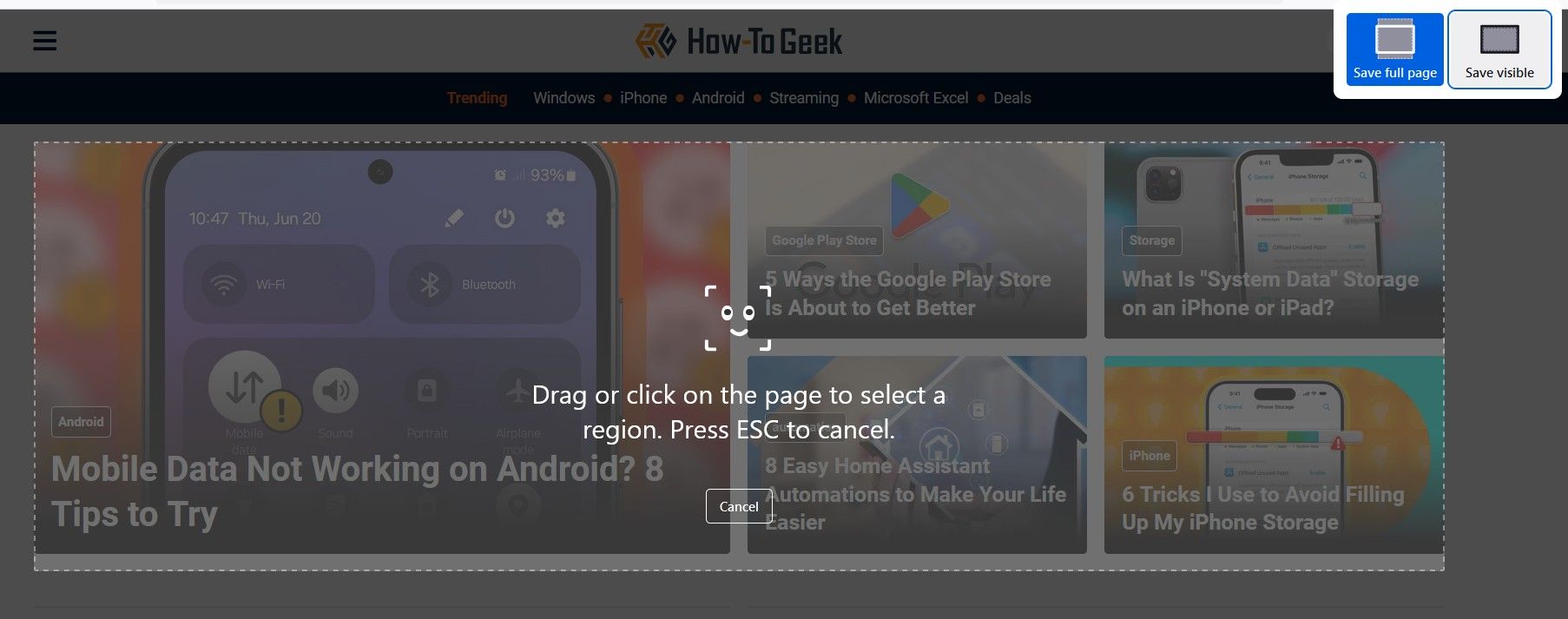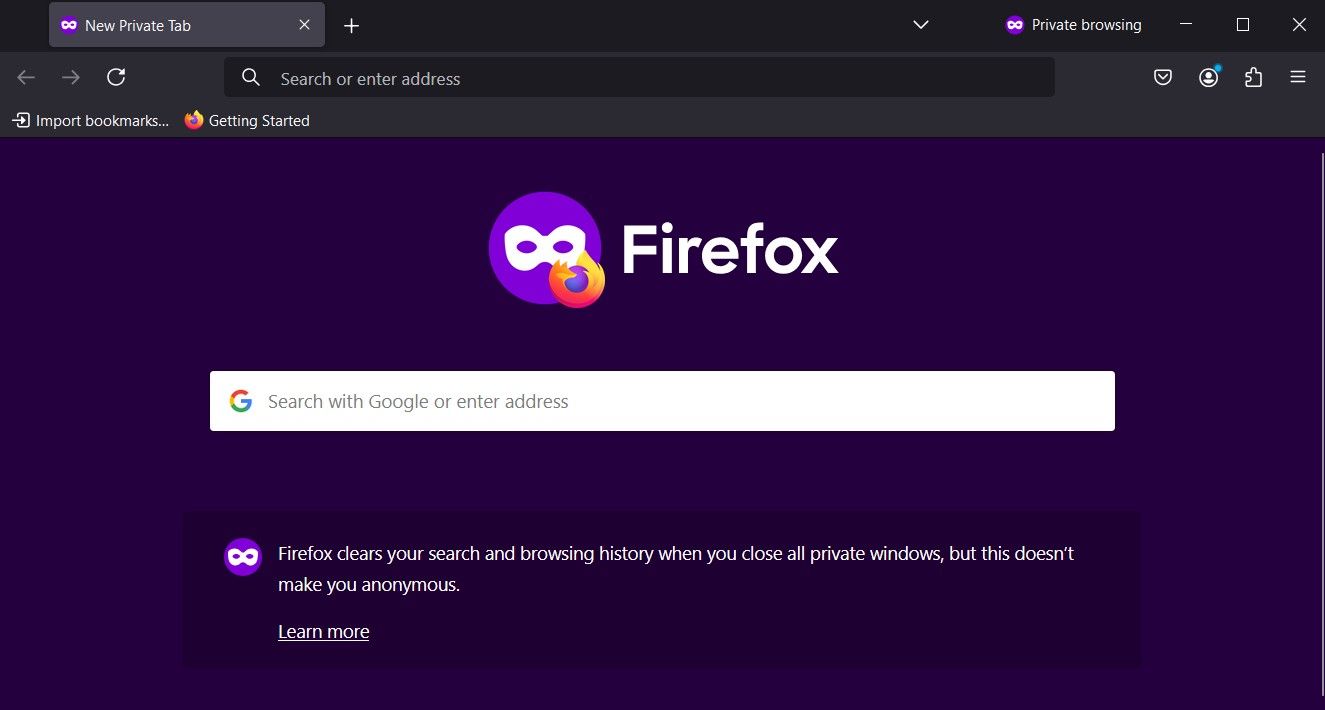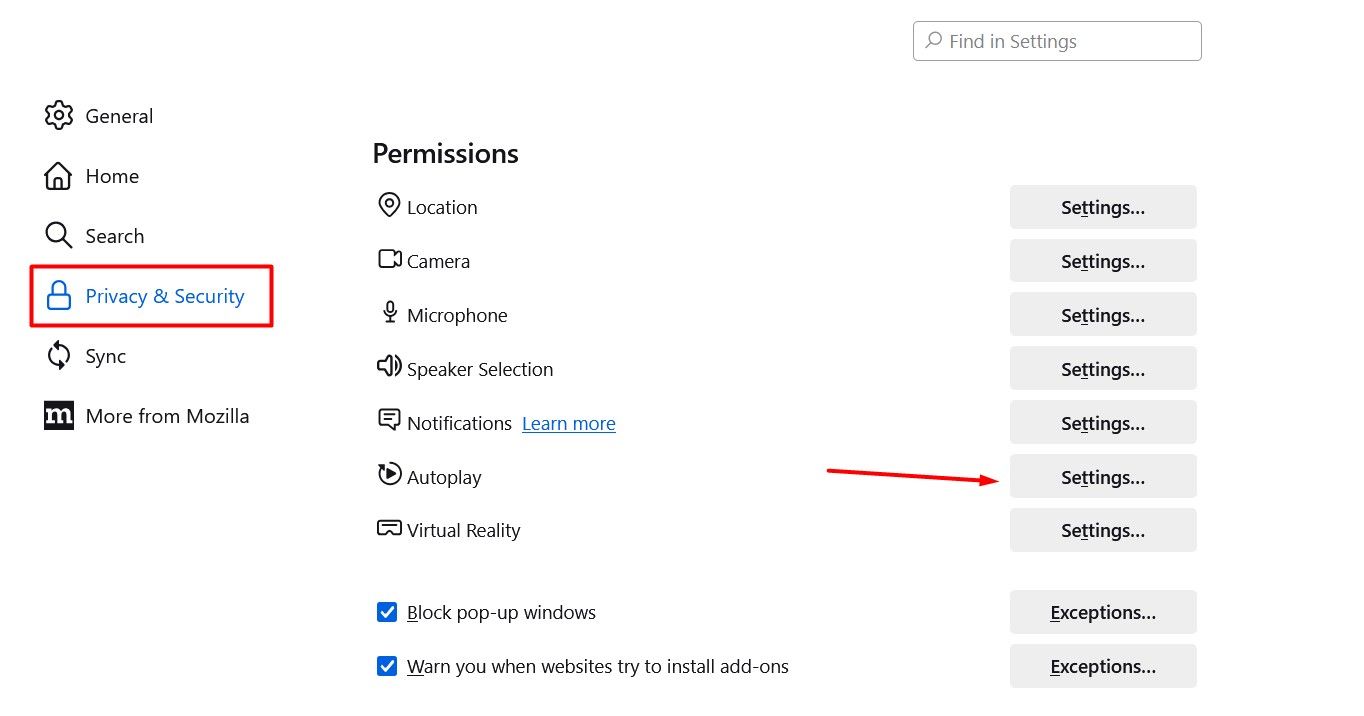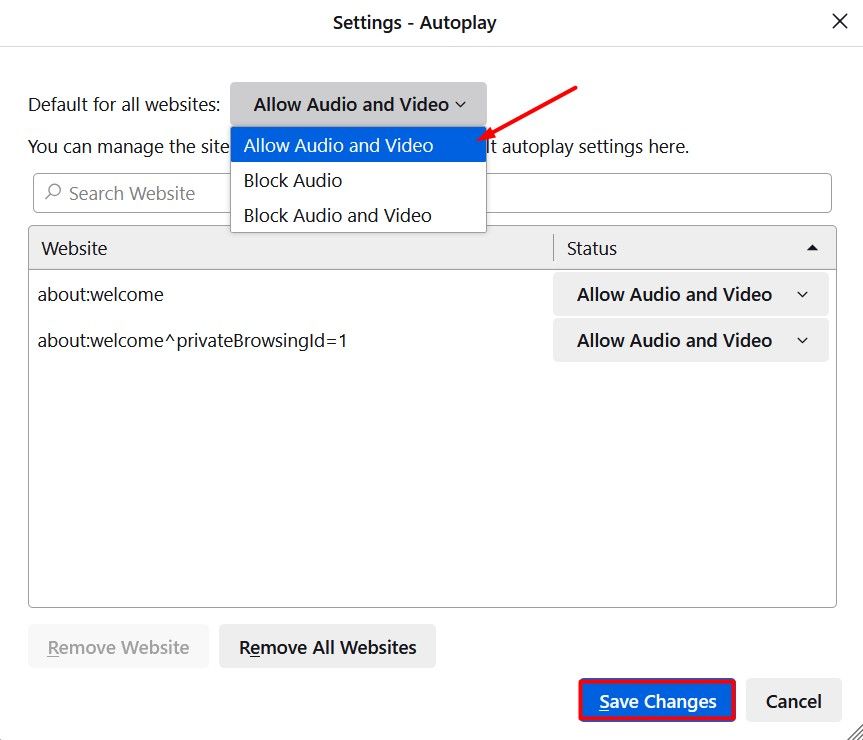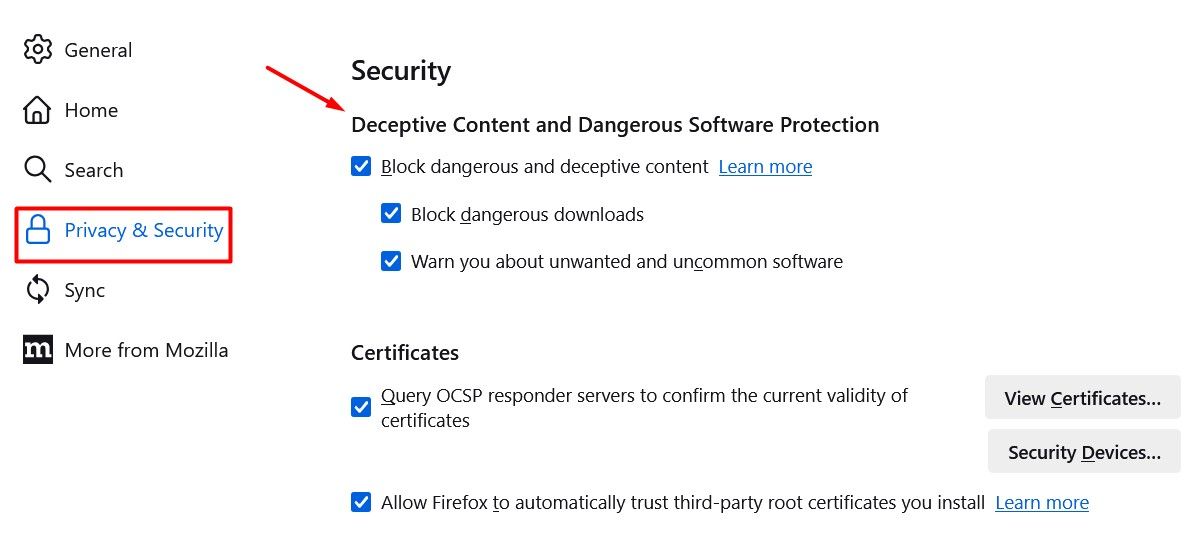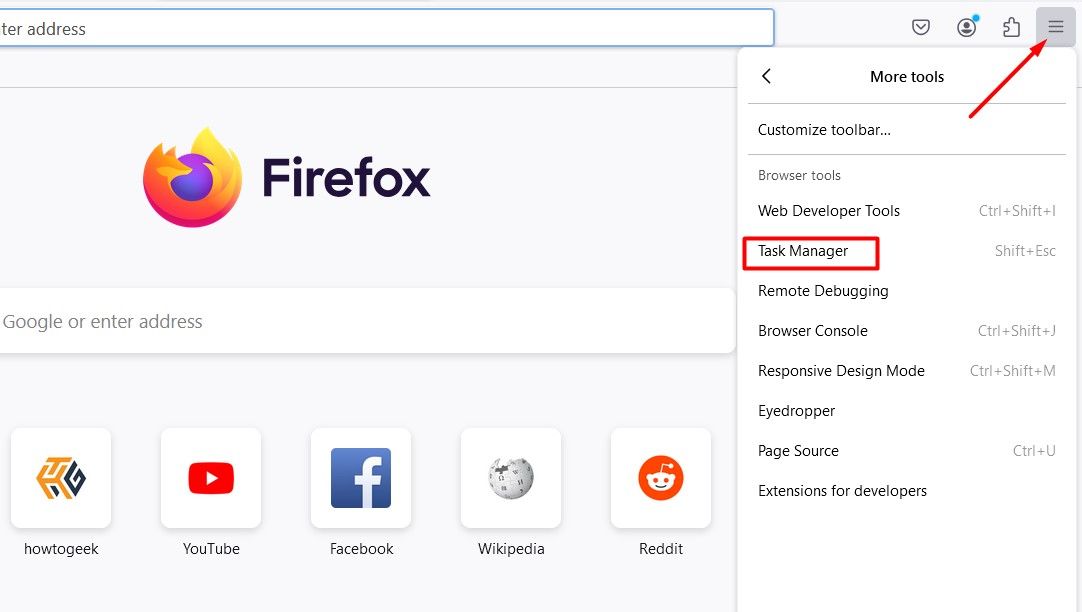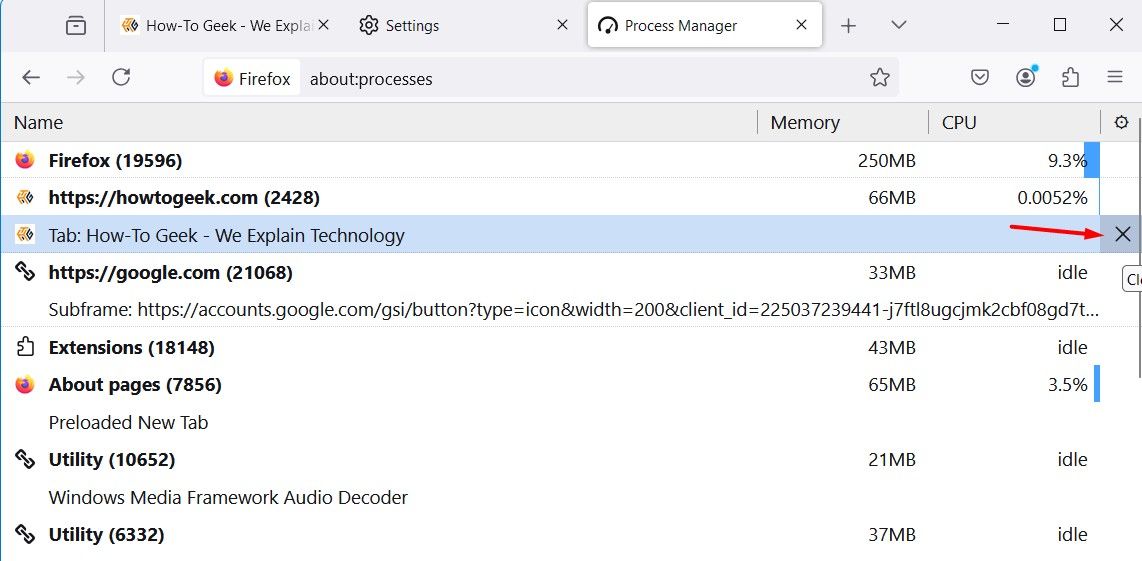Google is changing how Chrome extensions work on the desktop and Chromebooks. While the Manifest V3 changes are billed as ways to improve safety and efficiency, the way they also limit how adblocking extensions like uBlock Origin currently work has drawn a lot of criticism.
I’m sure the fact that Google is the world’s biggest advertising company has nothing to do with it.
Personally I’d recommend changing browsers. Chrome has been getting under my skin lately, so that’s exactly what I did, and there are plenty of alternatives that will remain compatible with current Chromium extensions for longer than Chrome itself.
But if you want to stick with Chrome (or you’re using a Chromebook and you don’t really have a choice), here are four alternatives that have already been upgraded to the new standard. They’re losing some capabilities due to Google’s more restrictive implementation, but they should still block the majority of advertising on the web.
AdBlock Plus
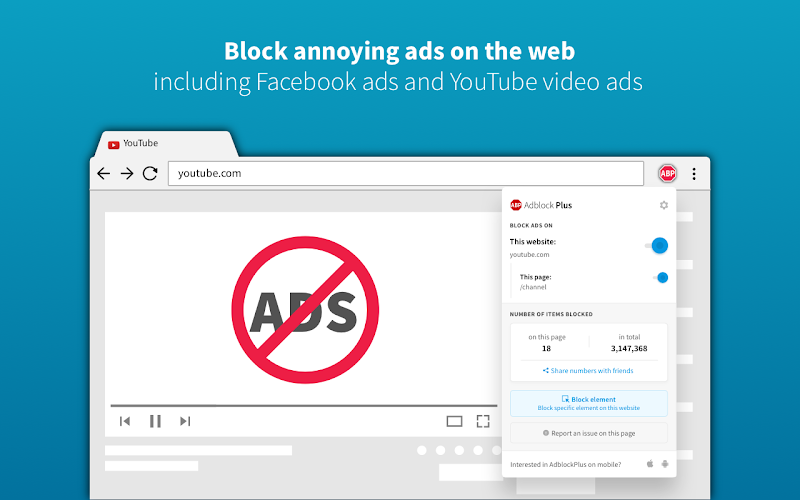
AdBlock Plus
AdBlock Plus is probably the most popular ad-blocking extension for Chrome, if only because it’s the first one that pops up when you search for blockers on the Chrome Web Store extension repository. It’s been going for over 20 years, and has one of the best setups for comprehensively blocking advertising across the web.
The extension has all the basics covered, including an allowlist that lets certain websites display ads by default, the ability to subscribe to public lists of blocked domains, and blocking advertising cookies and other background trackers. AdBlock Plus has already been updated to be compliant with Manifest V3, so it’s good to go.
AdGuard
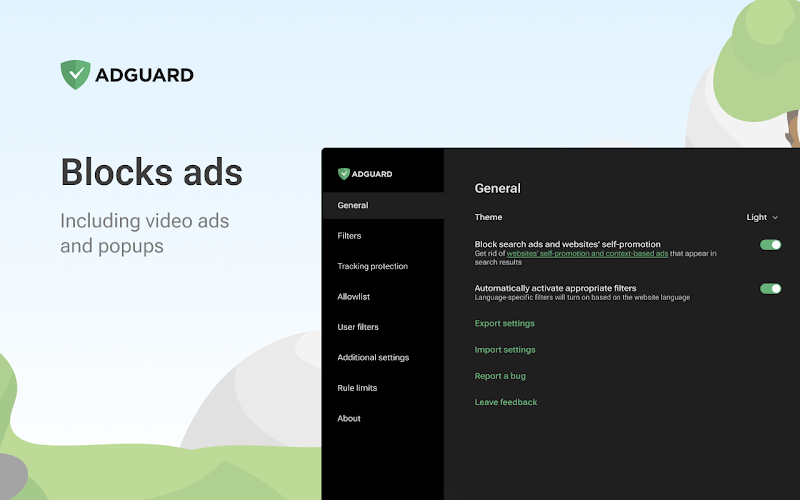
AdGuard
AdGuard is the blocker I use in my browser, because it’s easy to set up a “reverse allowlist.” This lets me toggle ad blocking on only for websites that are particularly sketchy (or annoying). It’s particularly effective on YouTube, as I’ve explained before.
AdGuard will flat-out refuse to connect to websites known to be malicious for phishing attacks or spreading malware, and it’s good at collapsing the elements of the page that normally display ads, making formatting much less cluttered. AdGuard’s Manifest V3 version is currently in beta testing, and should be transitioning into the primary extension long before the time it becomes mandatory.
Ghostery
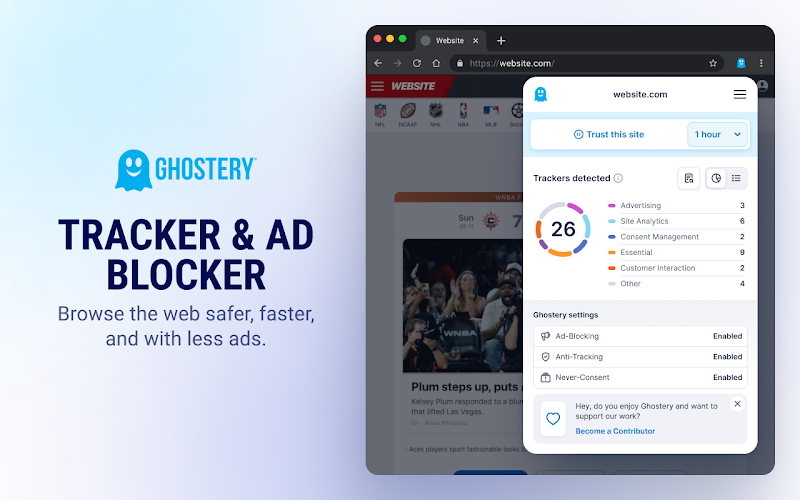
Ghostery
Ghostery is a blocker and service that’s all about blocking tracking and providing privacy. Unfortunately, the developers say that Manifest V3 will make that a lot harder, as it seems designed to benefit Google as an advertiser far more than Chrome users.
All that being said, Ghostery version 10 is compliant with V3. But the company maintains that Firefox, the only major independent browser not based on Chromium, is a better alternative if you want to make maximum use of its privacy-preserving features.
uBlock Origin Lite
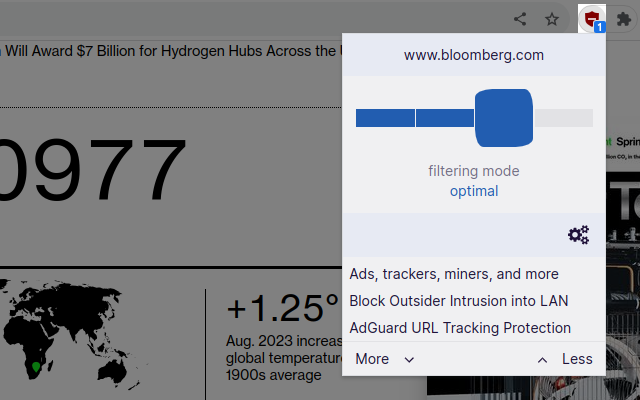
uBlock Origin/Raymond Hill
The three ad-blocking products above — all of which offer a commercial upgrade — are complying with Google’s Manifest V3 ultimatum, because they have to. But uBlock Origin is a product with a single developer, who doesn’t sell an upgrade. A lot of people switched over after AdBlock Plus started “selling” access through its Acceptable Ads program.
But developer Raymond Hill has made something of a protest against the more restrictive Manifest V3. Instead of updating the original uBlock Origin to be compliant, he’s created a second version, uBlock Origin Lite. It will maintain most of the original’s functionality, but may be less effective due to V3’s lack of access to the network layer.
Other options
If you want to stick to Chrome and still block ads, there are other options. Most ad blockers also have a separate program implementation, an app that runs outside the browser and blocks ads on all applications that access the internet. AdGuard offers this on Windows, and there are plenty of choices on mobile.
You can also block advertising at a more fundamental level by using a VPN, which will filter all the traffic coming into your PC. You could even extend this to every device in your house with a VPN running on your web router itself, or routing traffic through a DNS server. If you do this at the router level with something like a Pi-hole, it will have the bonus effect of blocking ads on other devices, like your smart TV.

Aquarius Studio/Shutterstock.com
VPN and DNS-based blocking and blocking tends to be much broader, and since it’s accomplished by routing your traffic through a remote server, it’s harder to filter what gets in and what doesn’t. OS-based blockers run into a similar problem, because they block based on domains rather than page elements. So websites that route advertising traffic through their own services, like Facebook, Amazon and (eventually) YouTube, may be able to serve up ads unimpeded.
Realistically, there’s no way to avoid advertising in every part of your digital life. And it’s not as if I can claim to be impartial here — most of the money that pays my salary at PCWorld comes from either advertising or affiliate revenue, and the same is true for almost all sites that cover technology news and reviews. But these tools should go a long way towards making the web easier and safer for you to navigate.