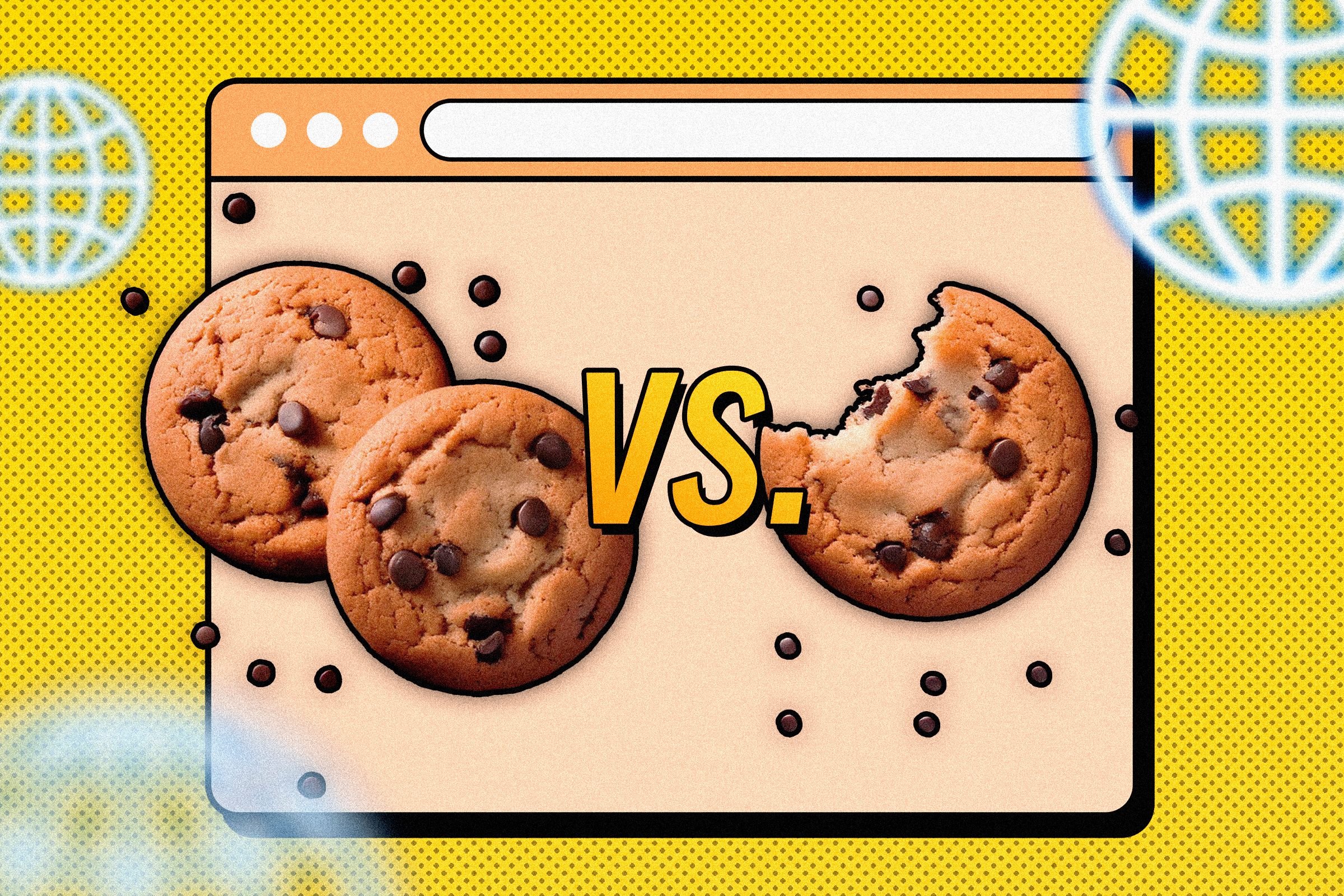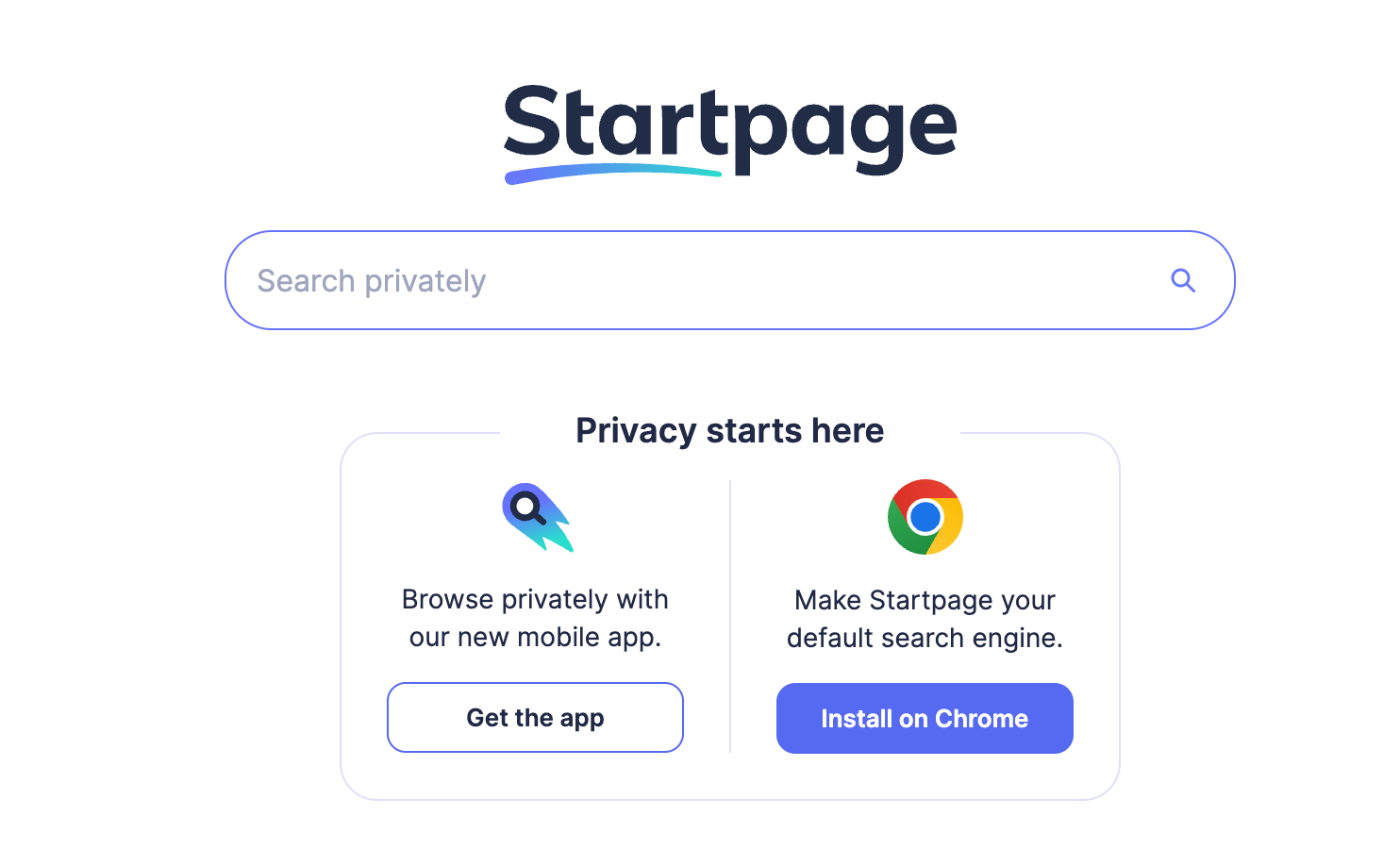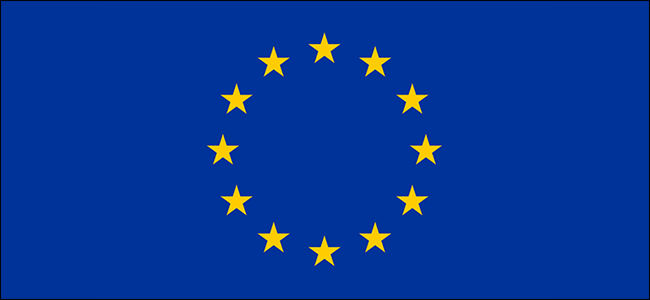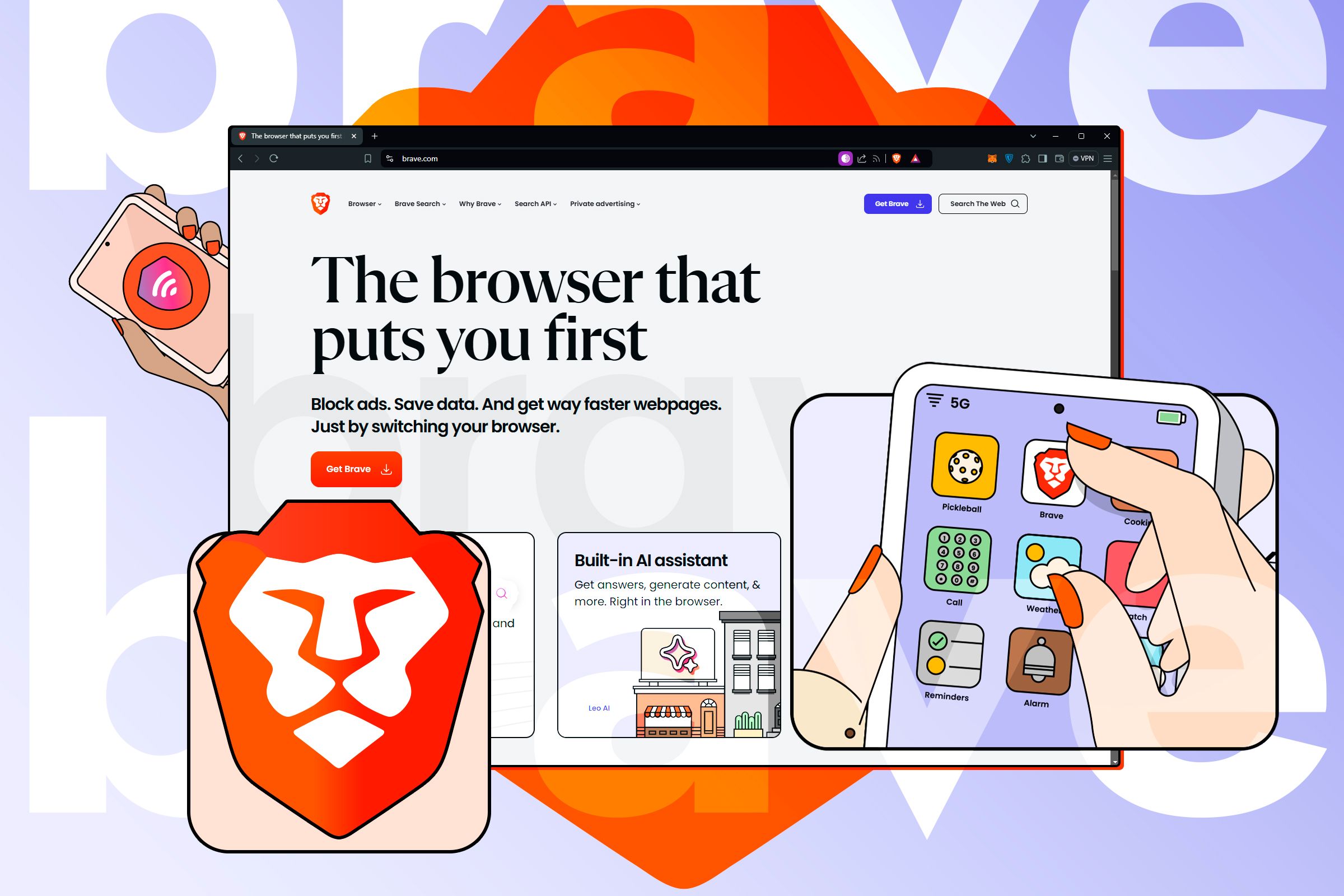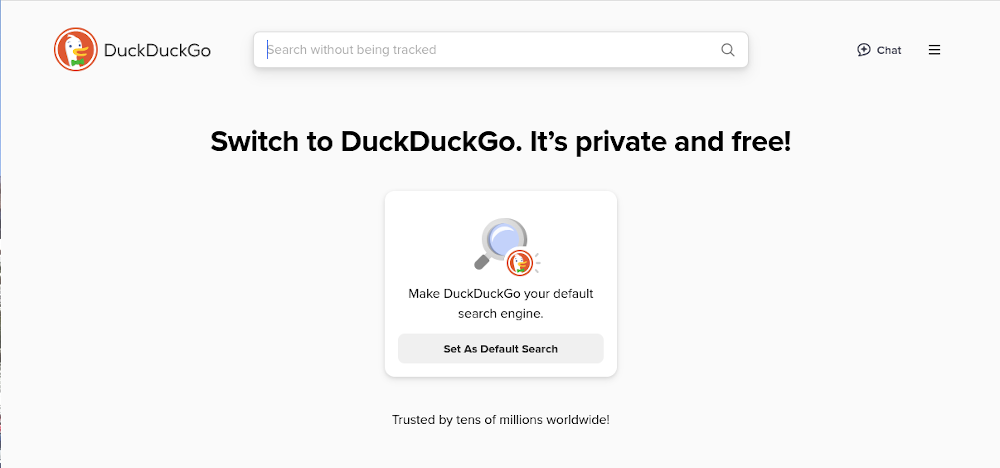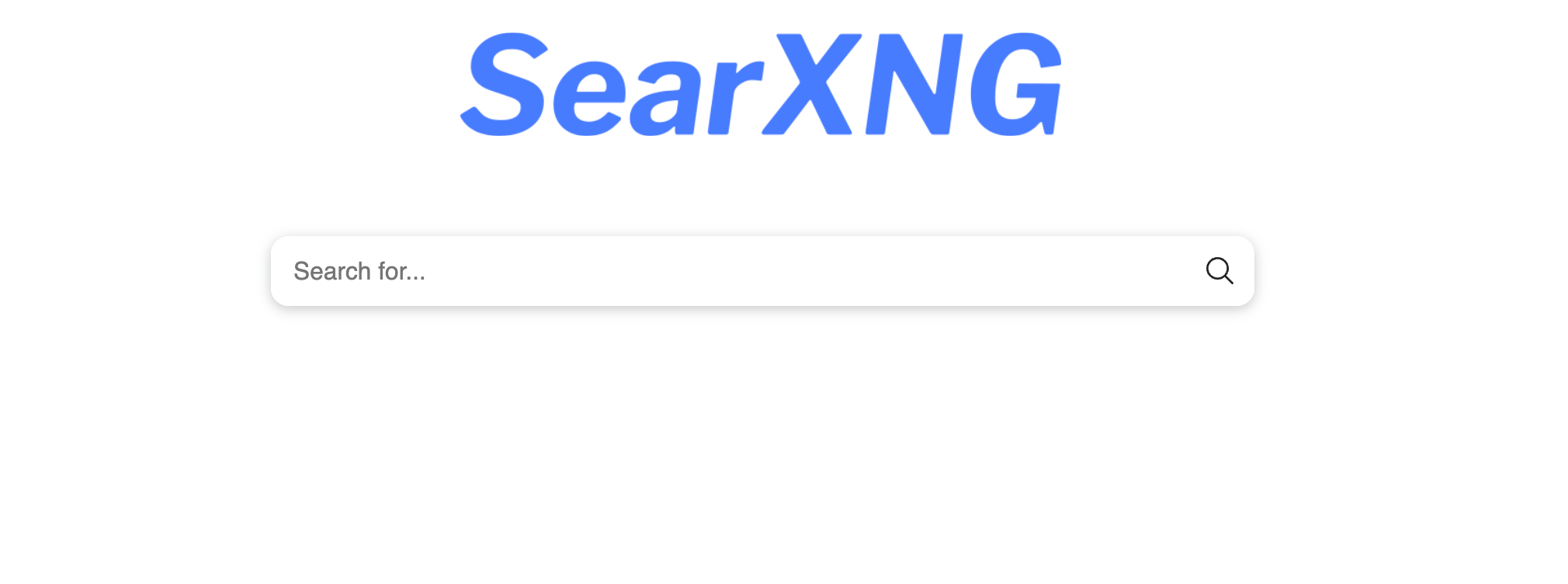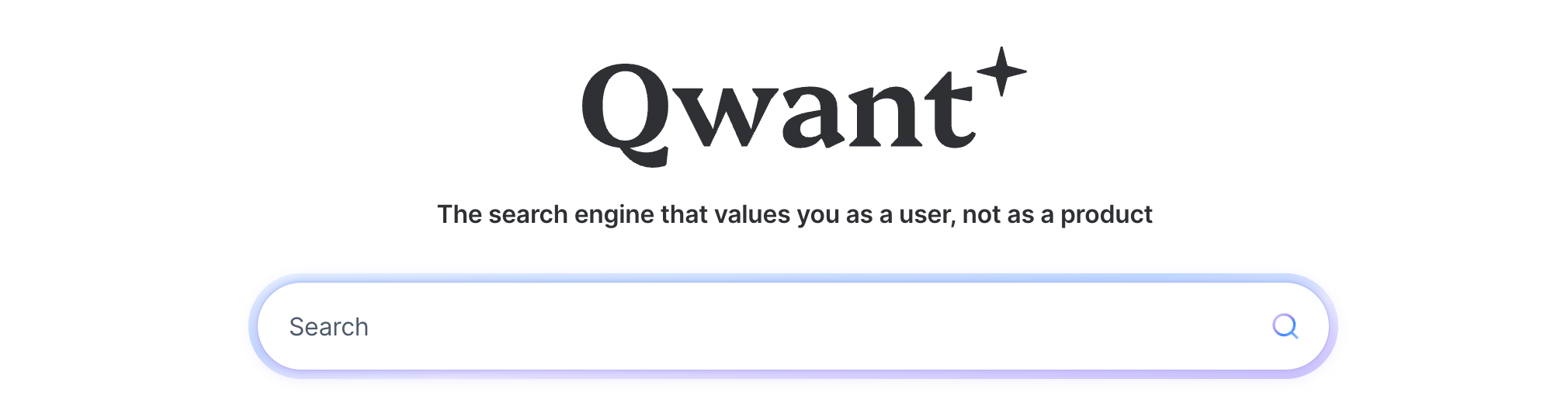When it comes to web browsing, speed and reliability can make or break your day. Both Microsoft Edge and Google Chrome are robust and capable web browsers built on the same core technology, offering similar website compatibility and features.
Edge, your AI-powered browser, has evolved to the needs of web users today with AI-powered capabilities, to bring you a fast, more secure, and empowering web experience. Is it time to choose Edge over Chrome? Let's take a look.
Microsoft Edge vs. Chrome: the AI-powered advantage
While most browsers share a familiar interface, Microsoft Edge distinguishes itself with deep AI integration, offering several key advantages:
- Intelligent assistance: Microsoft Copilot, your AI companion, provides conversational search and productivity tools. Copilot helps you draft, summarize, and gather information directly within Edge, streamlining tasks like email writing and report reviews.
- AI-enhanced shopping: Edge helps with real-time price comparisons, automated coupon finding, and intelligent product summaries, all built-in.
- AI-enhanced gaming: Edge helps with quick access to game information and walkthroughs, eliminating the need for separate extensions.
Speed and efficiency: Get the edge you need
Microsoft Edge is designed for speed and efficiency through optimized resource management:
- Efficient resource use: Edge helps with memory and CPU management by prioritizing active tabs and employing sleeping tabs to suspend inactive ones, freeing up resources. This helps with fast page load speeds and overall performance, especially on resource-limited devices.
- Windows integration: As a Microsoft product, Edge integrates closely with Microsoft Windows, helping with performance benefits1.
- Performance optimization: Startup boost, sleeping tabs, and efficiency mode work in the background, and browser essentials help with performance monitoring and optimization.
- Battery efficiency: Sleeping tabs help save power, and Edge's battery-saving mode helps minimize background activity, helping to conserve laptop battery life 2.

AI art created via Copilot
Edge vs. Chrome: Resource consumption and features
When choosing a browser, resource consumption and built-in features are important:
- Lightweight performance: The optimized architecture of Edge helps with lower CPU load and overall resource consumption, providing a smooth experience, particularly on low-spec devices. Efficient resource allocation helps minimize slowdowns.
- Built-in productivity: Edge helps with advanced privacy controls, Immersive Reader (which helps remove clutter), Collections in Edge for content organization, and vertical tabs for efficient tab management, reducing the need for extensions.
Boosting productivity with Microsoft Edge
Edge enhances productivity through add-ons, Microsoft 365 integration, and AI tools:
- Add-on efficiency: Edge helps with smooth performance so that add-ons like Microsoft Translator, ad blockers, and password managers work efficiently. Edge manages resources, helping with background performance and preventing slowdowns.
- Microsoft 365 integration and AI tools: Edge provides quick access to Microsoft 365 apps and helps with streamlined workflows, such as dragging and dropping data between applications. Copilot, your AI companion, also helps boost productivity within the Microsoft 365 suite.
Final Verdict: Is it time to switch to Microsoft Edge?
In the Microsoft Edge vs. Chrome debate, Edge is a formidable contender, offering advantages with AI enhancements, efficient resource management, and seamless Microsoft 365 integration. Edge's built-in tools help reduce reliance on extensions. Is it time to switch? Try Microsoft Edge, your AI powered browser and see for yourself.
Source: Edge: The fast, smart alternative to Chrome | Microsoft Edge