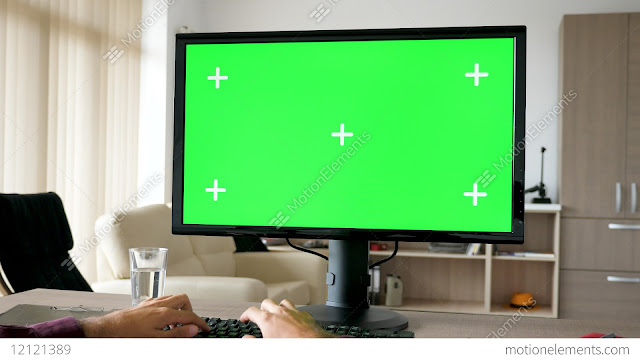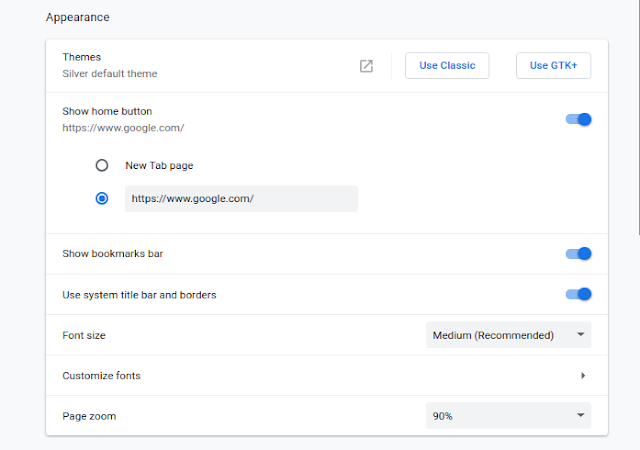Chrome: Google
recently released Chrome 66, a new version of the popular desktop web
browser, which blocks by default autoplay video that contains sound. To
stop video that does not contain sound, you can use a third-party
extension. (See the Extensions section below.)
As a developer, you may want to change Chrome autoplay policy behavior locally to test your website depending on user engagement. You can decide to disable entirely the autoplay policy by setting the Chrome flag "Autoplay Policy" to "No user gesture is required" at chrome://flags/#autoplay-policy .
Firefox: Mozilla’s recently revamped Firefox web browser
offers a straightforward way to prevent unwanted videos from playing
automatically as you hop from site to site. It's straightforward, but
not something you'd stumble across by searching through pull-down menus.
First, you’ll need to access the browser’s advanced options by typing
“about:config” (without the quotation marks) in the address bar and
hitting Return. Next, search in the window for the
“media.autoplay.enabled” setting and double-click it. This will disable
most HTML5-based videos from playing on their own when you load a page.
This method won’t typically block videos in the older Adobe Flash format, but we’ll explain how to do so below.
To always allow or disallow autoplay for all media with sound, follow these steps:
- Click the menu button and choose Preferences.
- Select the Privacy & Security panel.
- Scroll down to the Permissions section.
- Next to For websites that autoplay sound, click the drop-down menu to choose Allow Autoplay or Don't Autoplay.
Safari: If you use Apple’s Safari browser as your daily
driver, you may be wondering to yourself, “What’s autoplay video?”
That’s because in the newest versions of Safari (starting with version
11, released in 2017), most autoplaying videos are blocked. Score one
for Apple.
If you don’t have the latest version of Safari—say, if you’re using a
work-provided laptop that has an older version of macOS—it’s a bit
trickier to pull off.
You’ll need to open the application called Terminal (which is found
in your Utilities folder), then paste in the following text (without the
quotation marks): “defaults write com.apple.Safari
IncludeInternalDebugMenu 1”.
This scary-looking string merely allows you to access an additional
settings menu inside Safari called Debug. The next time you go to a
website that has autoplaying video, you have to select the new Debug
menu option at the top of the screen and then scroll down to Media Flags
and Disable Inline Video. Goodbye, autoplaying video!