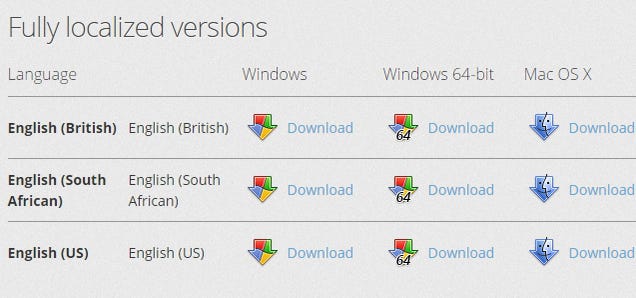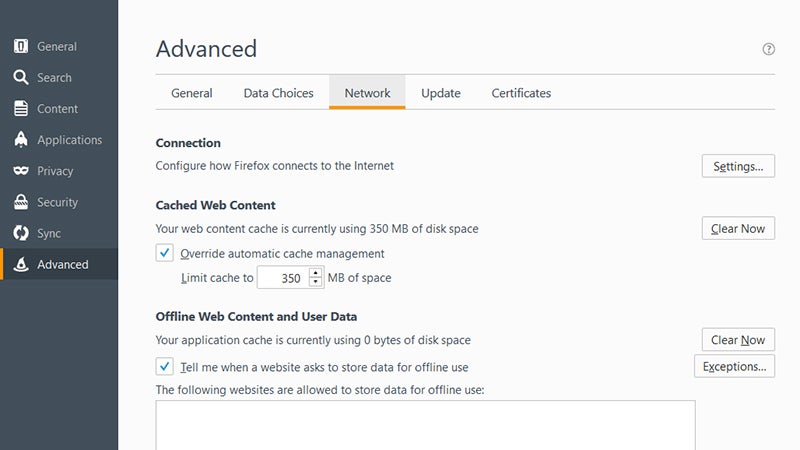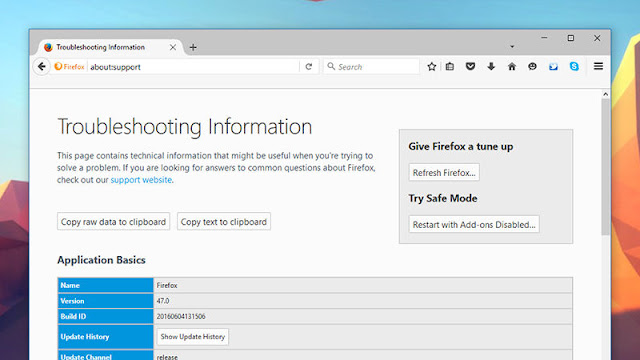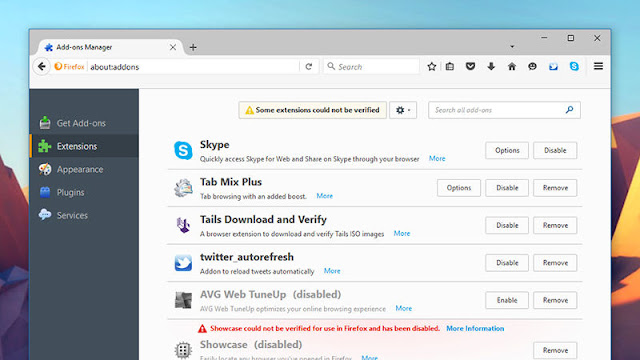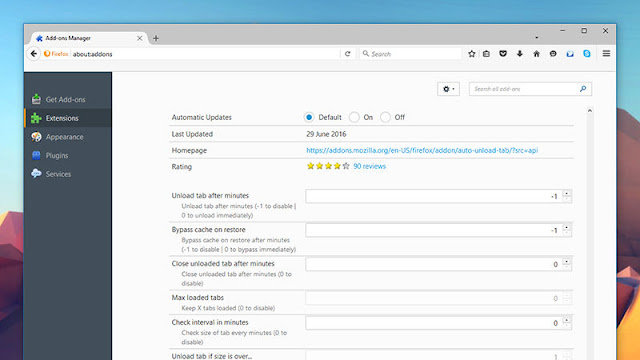Written by Briallyn Smith March 28, 2016
Google Hangouts is just one of many programs available that allows you to
connect with friends and family through video chat.
Unlike many other video chatting services, Google Hangouts (available on Android, iOS, or as a
web app)
offers features, communities, and the option for public
accessibility that make it useful for creative conversations not only
with your existing friends and family, but also with people around the
world.
These ten
creative ideas for Google Hangouts
require nothing more than some organization, a willingness to try new
things, and Google Hangouts software, and can be used to enrich your
life in all spheres – whether you’re working, relaxing, communicating
with family, or trying to pick up a new skill.
What Are the Features You Need to Know About?

In order to understand the uses described below, here’s a quick
overview of some of Google Hangouts’ features that you should be
familiar with.
-
Google Hangouts On Air – while Google Hangouts is a
closed video conversation between you and up to ten people (who must be
added via email address), Google Hangouts On Air offers a larger-scale
service, where you can broadcast your conversation to anyone with the
streaming link. People can interact with your On Air broadcast in real
time through text questions.
-
Screen Sharing – You can allow everyone else in the
call to see your computer screen, which can be a great tool for sharing
presentations, teaching computer skills, or showing off pictures of your
pets.
-
Chat – not all of the communicating on Google Hangouts
has to happen through voice or video! Messaging options are available
for both personal Hangouts and Hangouts on Air, and the transcript can
be saved for future use.
-
Security – all communications through Google Hangouts are encrypted, offering you peace of mind when it comes to having sensitive business or personal discussion online.
-
Non-Google+ Users or those without the app can still be
involved in Google Hangouts. As long as you have an email address you
should be able to access a Hangout through your browser, and to view a
Google Hangout on Air, all you should require is the link to the stream.
Google Hangouts for Entertainment
1. Concerts
Several music artists have used Google Hangouts to create a
house-concert feel, or played larger shows for fans using Hangouts on
Air. From the comfort of your home, you can watch some of your favorite
indie artists perform – and if you’re lucky enough to be one of the ten
people involved in the video chat portion of the Hangout, you may even
be able to interact directly with the musicians you love. Google has
facilitated this by providing a “
Studio Mode” streaming option, which can help to ensure that audio quality is as high as possible.
If you’re a musician, want to serenade a loved one, or just want to
showcase your child’s new piano solo, TechDissected has a great
guide for making the most of Google Hangouts On Air.
2. Games Night
All too often people think that video chatting has to be directly
related to catching up with someone — but that’s simply not the case!
Google Hangouts’ ability to host up to ten people at once makes it a
terrific option for hosting a long distance games night with family and
friends!
Whether you’re playing an intense tabletop role playing game (RPGs),
charades, or even a Hangouts version of the popular card game Cards
Against Humanity called
Hangouts Against Humanity,
Google Hangouts can help you to have fun with the people you want to
connect with — you definitely aren’t just limited to small talk.
Google Hangouts for Family and Friends
3. Watch Movies Together
One of the benefits to Google’s integration with YouTube is that you are able to
stream YouTube videos directly into your Google Hangout.
This can be a great way to enjoy spending some quality time with
friends and family, even from far away. After all, nothing says quality
time quite like watching funny pet videos with the people you love.
4. Capturing Family Memories

Google Hangouts On Air allows you to save a recorded copy of your
Hangout to your YouTube Channel. This offers a great chance to capture
important memories with the people you love if you are separated by
distance. Whether it’s introducing a new baby to a sibling traveling
overseas, having your kids interview their grandparents about what life
was like when they were kids, or getting your mom to sing you a family
lullaby so that you can learn it yourself, having the ability to record
these precious family moments as they happen is invaluable.
Google Hangouts for Creativity
5. Collaborating
Google Drive offers a ton of tools for collaboration, but adding in a
real-time voice or video dialogue can help to push that collaboration
from efficient to exemplary.
The video above is just one example of how much can be accomplished
when Google Hangouts is being used concurrently with Google Docs. If you
find yourself needing to collaborate on a web tool with someone else,
it’s a great idea to have a Hangout occurring at the same time so that
you can easily suggest ideas, improve communication by being able to see
and hear the other person’s facial and vocal expressions, and quickly
solve any problems as they arise.
6. Crowd Sourcing
If you have plans to launch a new product, why not use Google
Hangouts on Air to directly interact with the people who you want to
support you? Giving your intended audience or customer base this chance
to ask questions, give feedback, and react to your product (no matter
what stage it’s at) can be an incredibly valuable process for you as a
creator. You get immediate feedback, your supporters get a chance to
vocalize any of their questions or concerns, and your product will be
much better for it!
Google Hangouts for Work
7. Interviews
Interested in a candidate who lives too far away to physically attend
an interview? Google Hangouts are a great way to offer them an
interview with your company. Whether it’s a one-on-one interview, or a
larger spread of people, this is a great way to ensure that you don’t
miss out on a candidate due to geographical inconvenience.
8. Presentations
If you find yourself needing to make a presentation at work to a large number of people, it might be most convenient to
schedule a Hangout instead of an in-person meeting.
Just like a 3-D meeting, hosting a Hangout (or a Hangout On Air) allows
you to take questions from those in the call and share your screen
(which can have your slides or important documents featured).
One advantage to presenting through Hangouts on Air is that people do
not actually need to be there for the whole time – if their schedule
makes it impossible, they can watch a recorded version of the discussion
at a later date.
Google Hangouts for Learning
9. Learn a New Language
Just about everyone wishes that they could easily learn another language. Despite the plethora of
language learning apps and programs available, there’s nothing better than being able to
practice your new language of
choice with a native speaker. Google Hangouts are an amazing way to
communicate for free with people anywhere in the world, and
language learning Google+ communities have taken advantage of this.
Whether you work through an existing community, or simply use Google
Hangouts as a tool to connect with a language learning partner you’ve
met elsewhere, the real-time language practice will help you to improve
your accent and expressions faster than anything else!
10. Join in on a Seminar
Google Hangouts On Air are far superior to a simple YouTube lecture
because of the interactive options that they offer. One of the most
amazing examples of Hangouts On Air being used is a discussion hosted by
NASA in 2013 where they connected astronauts on the International Space
Station to two classrooms, a young patient at the Seattle Children’s
hospital, and thousands of other viewers around the world for discussion
about life in space and working in science.
Not all of these learning opportunities need to be as large in scale
as NASA or the White House (which also hosts several Google Hangouts a
year) – a quick search can help you to locate smaller Google
Hangouts that are happening in your areas of interest. Instead of just
being an observer, Google Hangouts gives you the chance to be a part of
the discussion when it comes to the issues that you care about.
Google Hangouts for the Classroom
11. Cultural Exchanges between classrooms
A surprisingly popular use for Google Hangouts has been its role in
connecting classrooms across the world. Teachers are making use of their
classroom’s technology to connect with other classes and exchange
information about culture, share thoughts on books or projects, and to
encourage communication and learning between students.
A
Google+ community exists solely for this purpose, and is an excellent resource for teachers interested in this kind of exchange.
12. Broadcast Tutorials/Guest Speakers
Other teachers have found Google Hangouts On Air an incredibly
effective teaching or tutoring tool. The ability for students to ask
questions through a computer can sometimes help to bring more discussion
to the forefront, and recordings of these sessions offer students’ a
fantastic review opportunity or free learning opportunities for viewers
online.
Also, consider hosting a guest speaker via Google Hangouts who otherwise would be unable to meet with your class!
13. School Announcements
Another fun way that Google Hangouts On Air is being used by schools
is as a medium for their morning announcements! All classroom teachers
need to do is to join the Hangout before the bell goes, and then all
classrooms can instantly be connected to a live video feed of that day’s
important information.
Google Hangouts for Self-Improvement

14. Meditation/Yoga Classes
While not every kind of exercise class lends itself well to a live
feed, meditation and yoga classes can be a great fit for those looking
for professional instruction without paying pricey gym fees or taking a
large group class. Many yoga instructors are willing to provide
instruction through video chat apps like Google Hangouts, and it can be a
great way to get expert guidance no matter where you are in the world.
15. Therapy sessions
Providing online therapy sessions is an amazing adaptation that the
therapy world has made in the last couple years. While there is
something to be said for the physical presence of a therapist, an online
version of therapy may be incredibly important for those who travel a
lot but want to keep a consistent therapy schedule, those who have
severe anxiety surrounding leaving their home, or those who have built a
strong relationship with a therapist but then have to move to a new
location.
Many therapists now offer this service (or would be open to offering
this service) through applications like Google Hangouts for both
individual and group therapy sessions.
What Else is Out There?
There are hundreds of Google Hangouts on Air happening at any moment
of the day. You can see a list of all the live Hangouts On Air either on
YouTube with the
#hangoutsonair tag or on
GPhangouts.com – who knows who you will meet or the things you can learn.
These fifteen ideas are really just scratching the surface of all the
different ways that you can implement the features and flexibility of
Google Hangouts in your everyday life.
What is the most creative way youSource:
www.makeuseof.com/tag/15-creative-ways-get-google-hangouts/