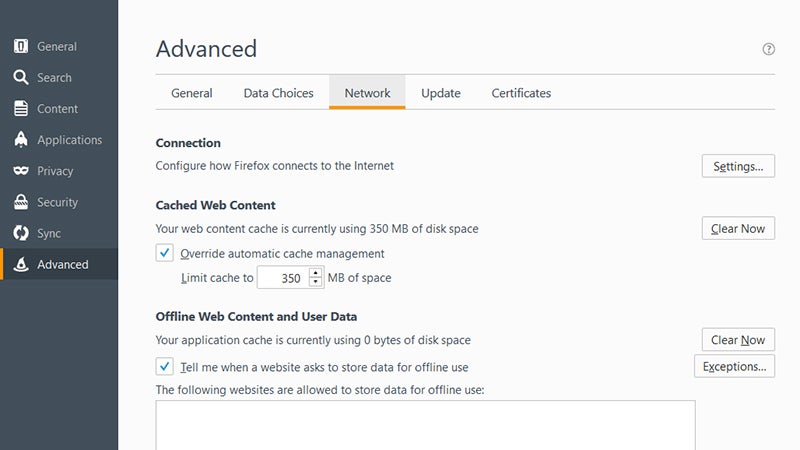1) Manage the cache
Firefox’s
cache is designed to speed up your web browsing by storing certain
files locally rather than having to fetch them every time. However,
there’s a balance to be struck—if the cache gets too big then it can
start causing problems and affect performance. Fortunately, Firefox
includes some clever cache management options.
Choose Options from the Firefox menu, then click Advanced and Network. Here you can clear the cache (only do this occasionally) and decrease its size by ticking the Override automatic cache management box.
If you have a lot of memory and drive space available, increasing the
cache size could work better in terms of performance.
2) Refresh Firefox
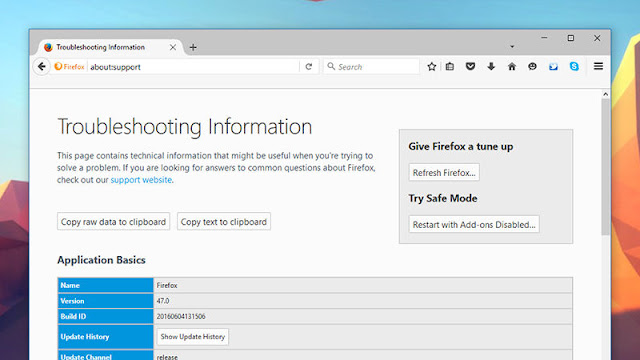
Firefox has a built-in refresh feature that works a little like the refresh feature in Windows 10: it resets most of the browser’s settings without affecting any of your personal data, such as bookmarks, passwords, browsing history, cookies, and so on. It can often solve problems with sluggishness and the feature is handy for troubleshooting other issues as well.
Type “about:support” into the address bar in Firefox and then click the Refresh Firefox button to see if it makes a difference. You can also refresh the browser (and read more about the refresh feature) via this official guide. Some settings may need reconfiguring afterwards but you should notice a speed boost .
3) Cut down on the bloat
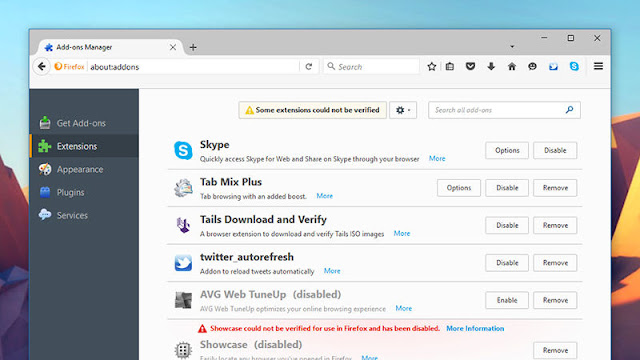
Dozens of redundant applications can slow down your computer, and dozens of redundant extensions and plug-ins can slow down Firefox. Getting rid of them not only means the browser becomes a leaner beast, it also improves browser security (as there are fewer bits of code to go wrong and fewer avenues through which hackers can get at you).
Choose Add-ons from the Firefox menu to disable both extensions and plug-ins. You may want to do a bit of research on the web before killing anything—particularly when it comes to plug-ins—to make sure you’re not going to break anything along the way. Plug-ins can only be deactivated, whereas you can either disable or remove extensions.
4) Install these two extensions
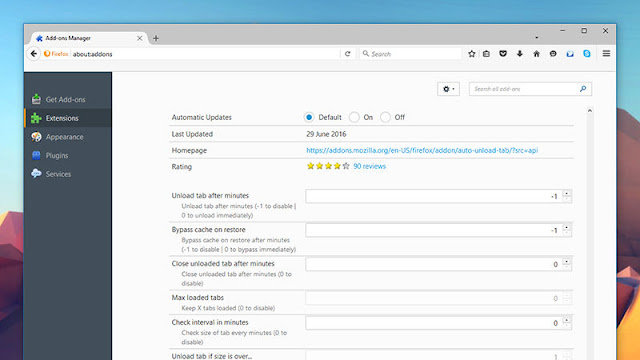
Yes, we just told you to uninstall most of your extensions, but some of them are genuinely useful. Take Auto Unload Tab, for example, which will ditch inactive tabs after a delay of your choice to free up memory and CPU resources. It’s pretty customizable too and you can specify particular tabs and URLs that you never want to be ‘unloaded.’
Then there’s Speed Tweaks—this extension gives you easy access to all those hidden Firefox flags that can speed up performance (they’re also accessible by visiting the “about:config” page). A quick web search on any of these flags will show you what they do and how you can tweak their associated values to improve your browser’s speed.
2) Refresh Firefox
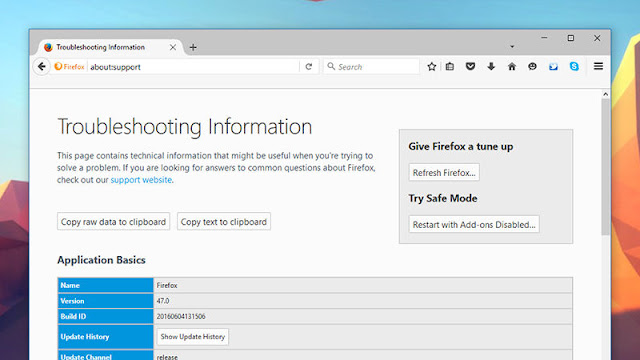
Firefox has a built-in refresh feature that works a little like the refresh feature in Windows 10: it resets most of the browser’s settings without affecting any of your personal data, such as bookmarks, passwords, browsing history, cookies, and so on. It can often solve problems with sluggishness and the feature is handy for troubleshooting other issues as well.
Type “about:support” into the address bar in Firefox and then click the Refresh Firefox button to see if it makes a difference. You can also refresh the browser (and read more about the refresh feature) via this official guide. Some settings may need reconfiguring afterwards but you should notice a speed boost .
3) Cut down on the bloat
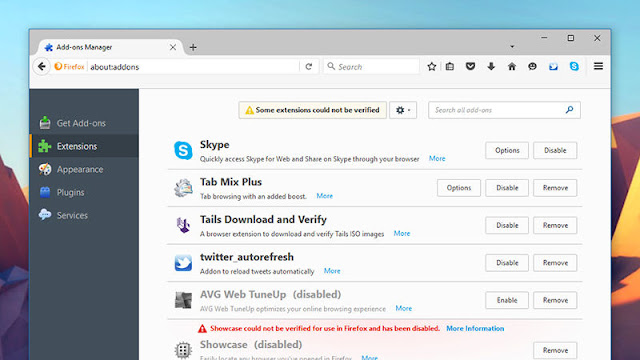
Dozens of redundant applications can slow down your computer, and dozens of redundant extensions and plug-ins can slow down Firefox. Getting rid of them not only means the browser becomes a leaner beast, it also improves browser security (as there are fewer bits of code to go wrong and fewer avenues through which hackers can get at you).
Choose Add-ons from the Firefox menu to disable both extensions and plug-ins. You may want to do a bit of research on the web before killing anything—particularly when it comes to plug-ins—to make sure you’re not going to break anything along the way. Plug-ins can only be deactivated, whereas you can either disable or remove extensions.
4) Install these two extensions
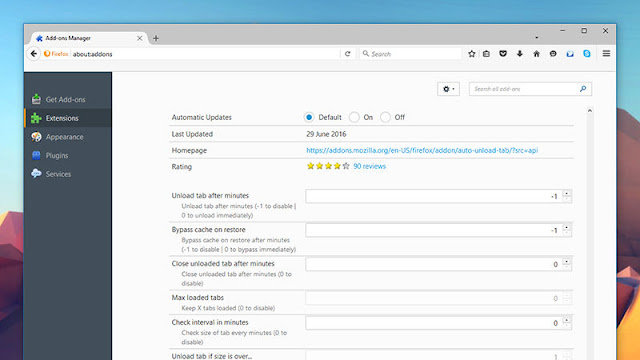
Yes, we just told you to uninstall most of your extensions, but some of them are genuinely useful. Take Auto Unload Tab, for example, which will ditch inactive tabs after a delay of your choice to free up memory and CPU resources. It’s pretty customizable too and you can specify particular tabs and URLs that you never want to be ‘unloaded.’
Then there’s Speed Tweaks—this extension gives you easy access to all those hidden Firefox flags that can speed up performance (they’re also accessible by visiting the “about:config” page). A quick web search on any of these flags will show you what they do and how you can tweak their associated values to improve your browser’s speed.
By David Nield
david.nield@gizmodo.com@davidnield
Contributor
Source: http://fieldguide.gizmodo.com/4-easy-tricks-to-make-firefox-run-faster-1782835740
Source: http://fieldguide.gizmodo.com/4-easy-tricks-to-make-firefox-run-faster-1782835740