Google Chrome is a household name because of its mostly snappy performance. Yes, ‘mostly’ snappy. Over time, we observed that Chrome gets sluggish. If clearing browser data and resetting Chrome does not cut it – you probably need to check out the experimental features called flags. In this article, we’ll show you nine such flags to make Google Chrome faster.
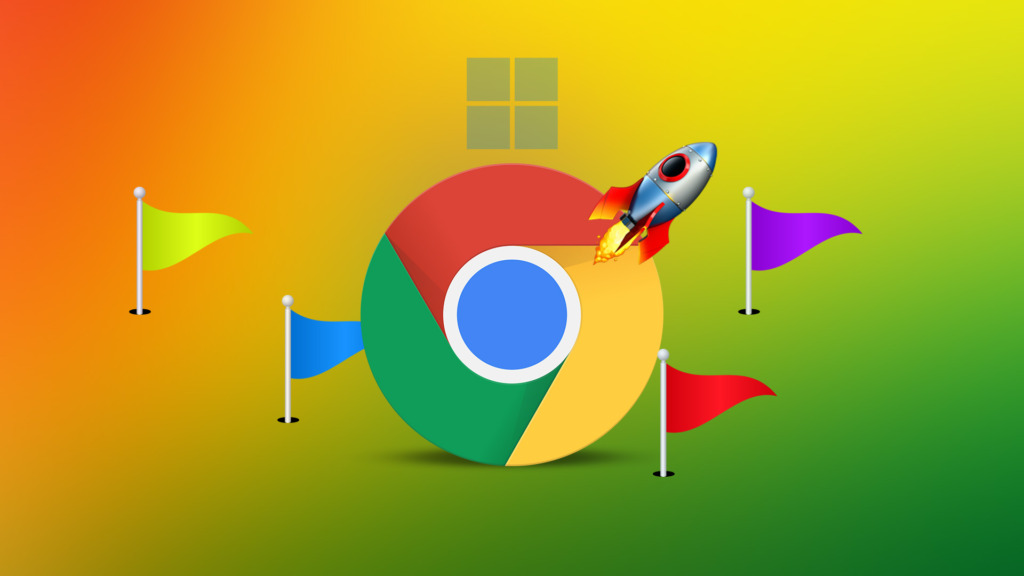
Flags on Chrome are present on a hidden page. This is because enabling the wrong flag can mess up your web browsing experience. Therefore, we advise you to carefully read this article to enable the right flags that will help improve speed and performance on Google Chrome.
What Are Flags in Chrome
Flags are a set of experimental features and configurations on Google Chrome. These are not intended for regular users but for developers.
If you are developing a web application, you obviously must ensure that it runs well on Google Chrome. This of course will need you to test the behavior of the application under each configuration of Google Chrome. And the flags menu on Chrome lets you do all of these tests and experiments, by enabling and disabling many micro-level features on Google Chrome.
However, a few flags are safe to use and enhance the web browsing experience. We looked into such flags and have explained in detail how they will help you. But before we get there, let’s understand how to open the flags menu on Google Chrome.
How to Open Chrome Flags Menu
In the address bar of Google Chrome, type in ‘chrome://flags’. This is all you need to do to enter the flags page. It might seem overwhelmingly technical at first but fret not as we have an easy-to-follow procedure to enable useful flags.
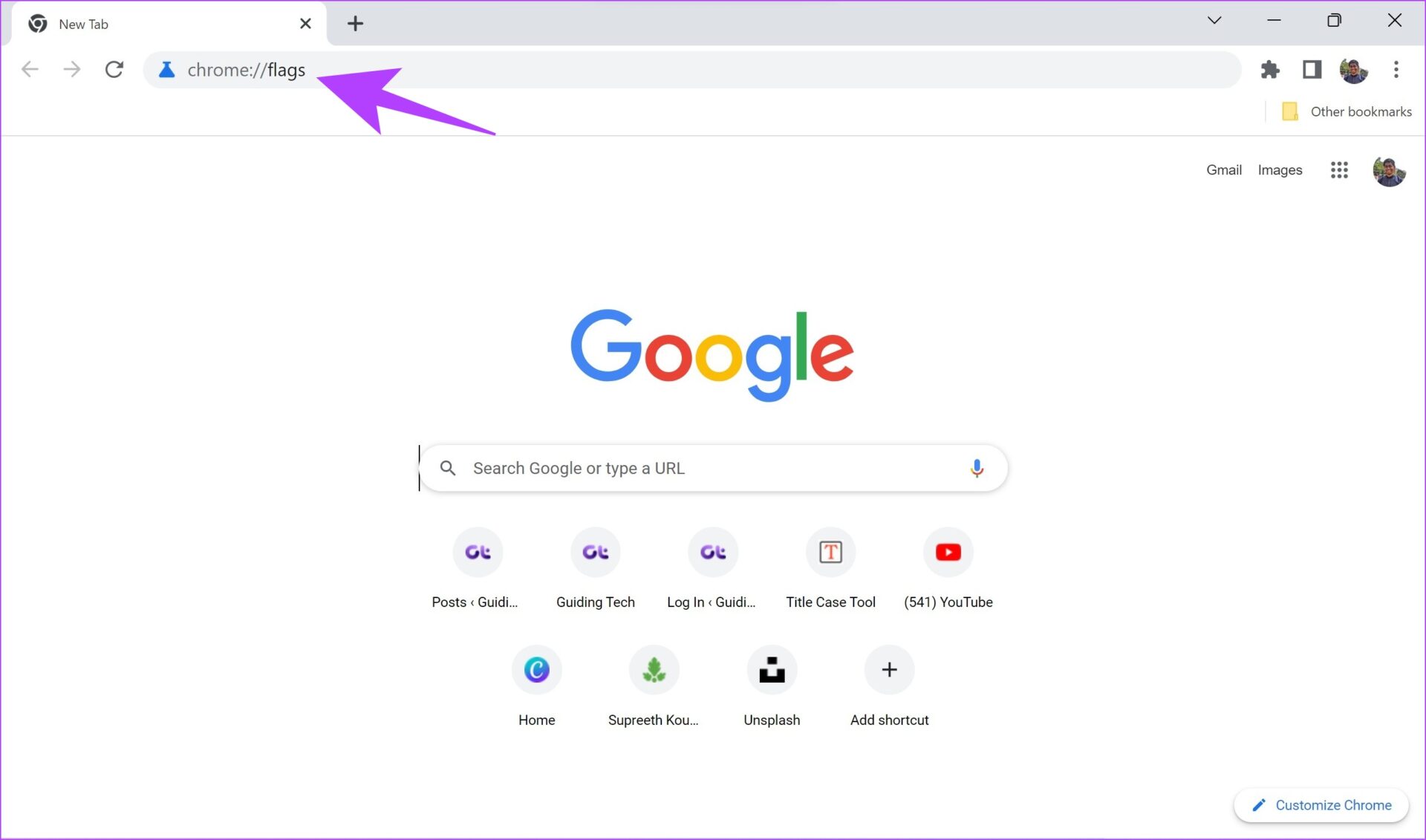
But how do we find useful flags and enable and disable them in the long list of flags? Read our next section to find out more.
How to Enable Google Chrome Flags
Step 1: Go to chrome://flags.
Step 2: Enter the name of the flag to find it. We have recommended the best ones in the next section.
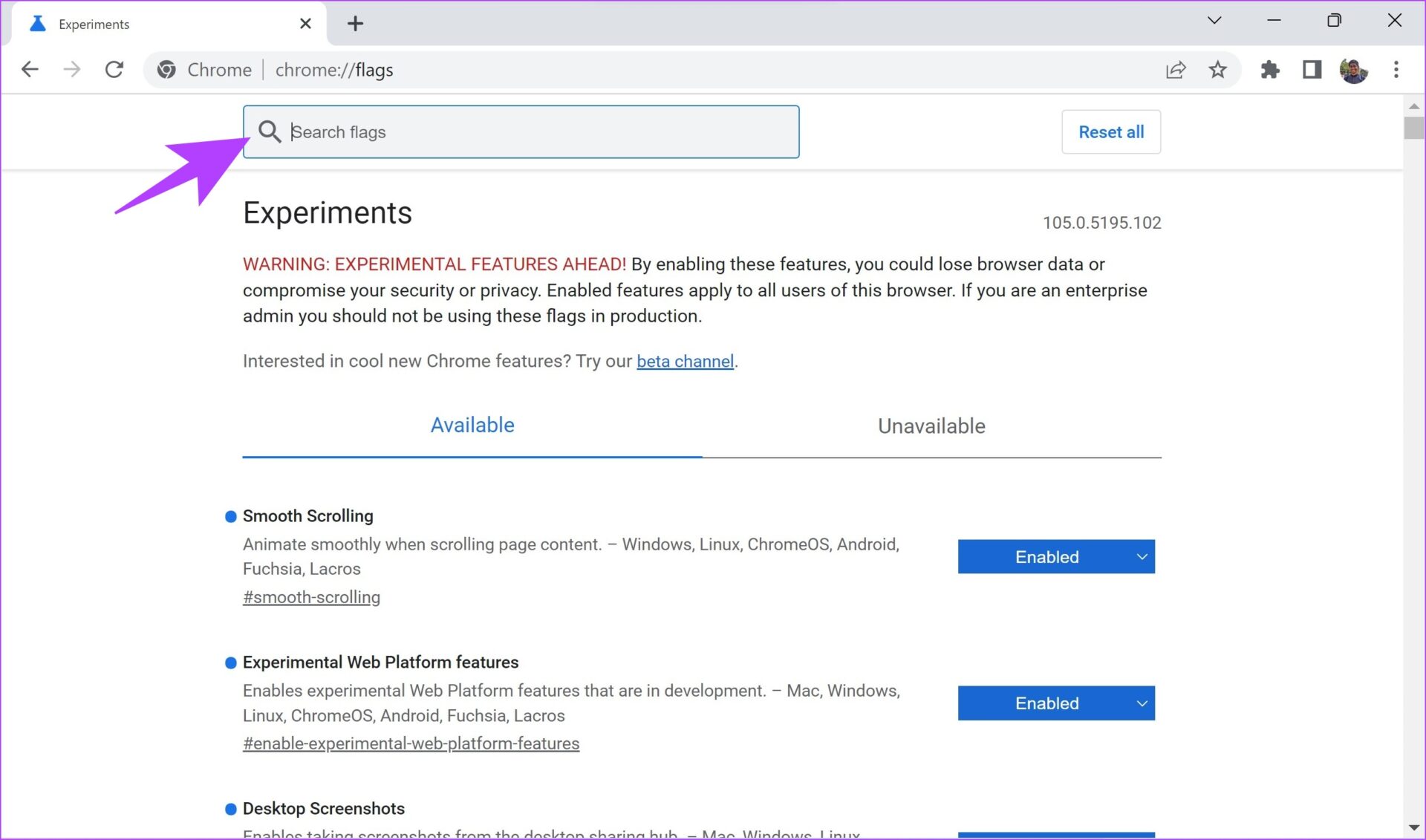
Step 3: Once you find the flag, click on the drop-down menu next to it.
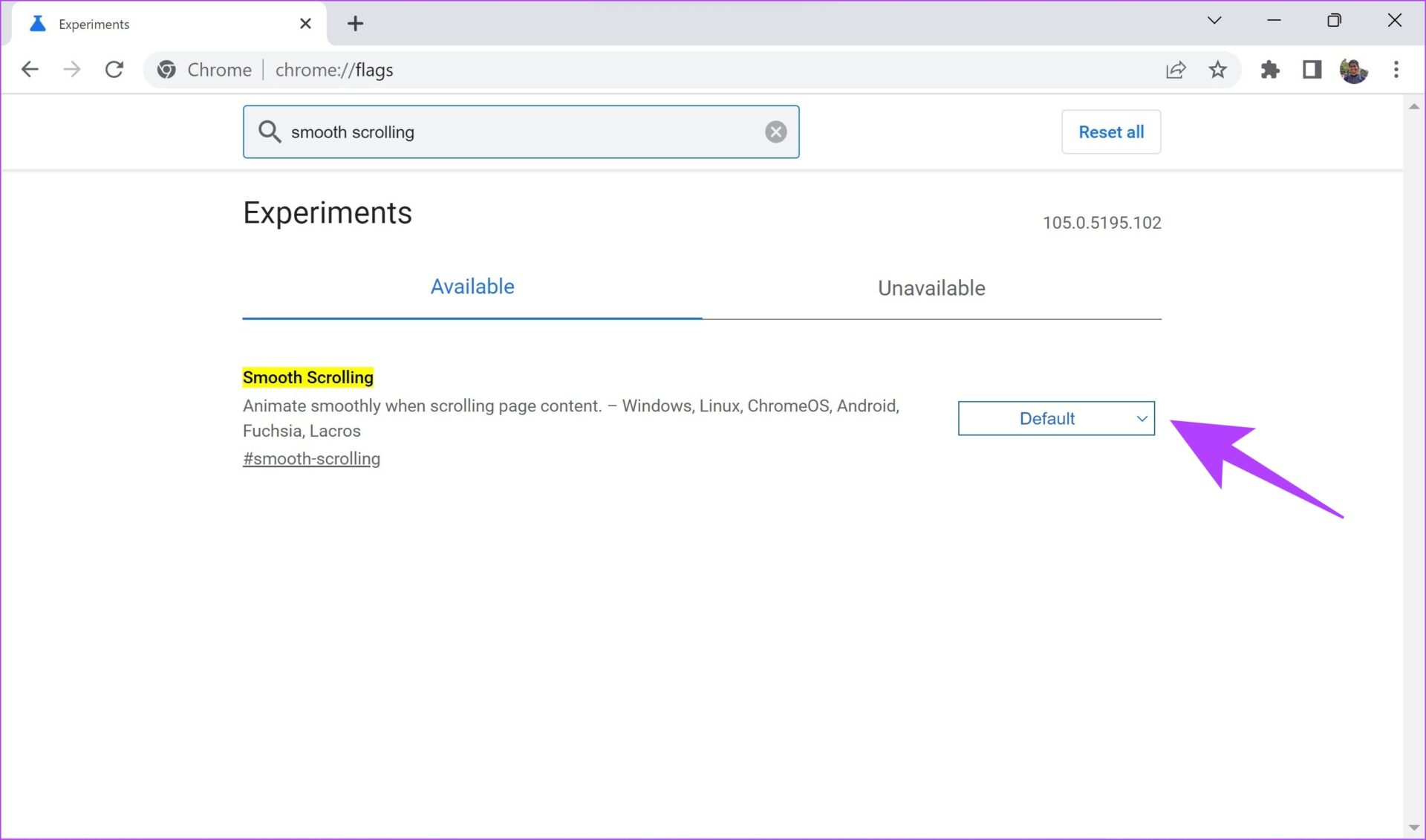
Step 4: Now, click on Enabled to enable the flag.
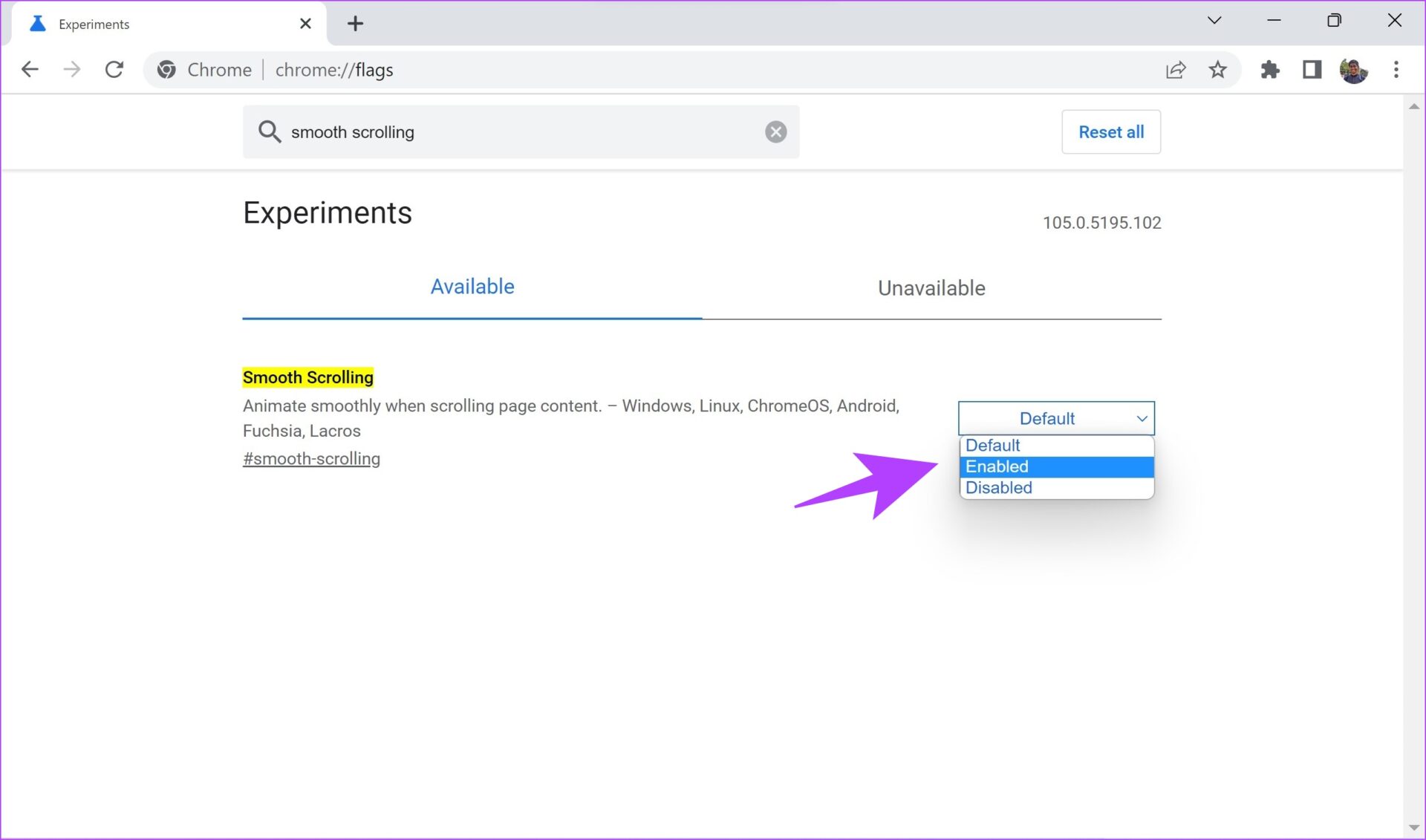
Step 5: Now, you will be asked to restart Chrome to get the settings into effect. Simply click on Relaunch.
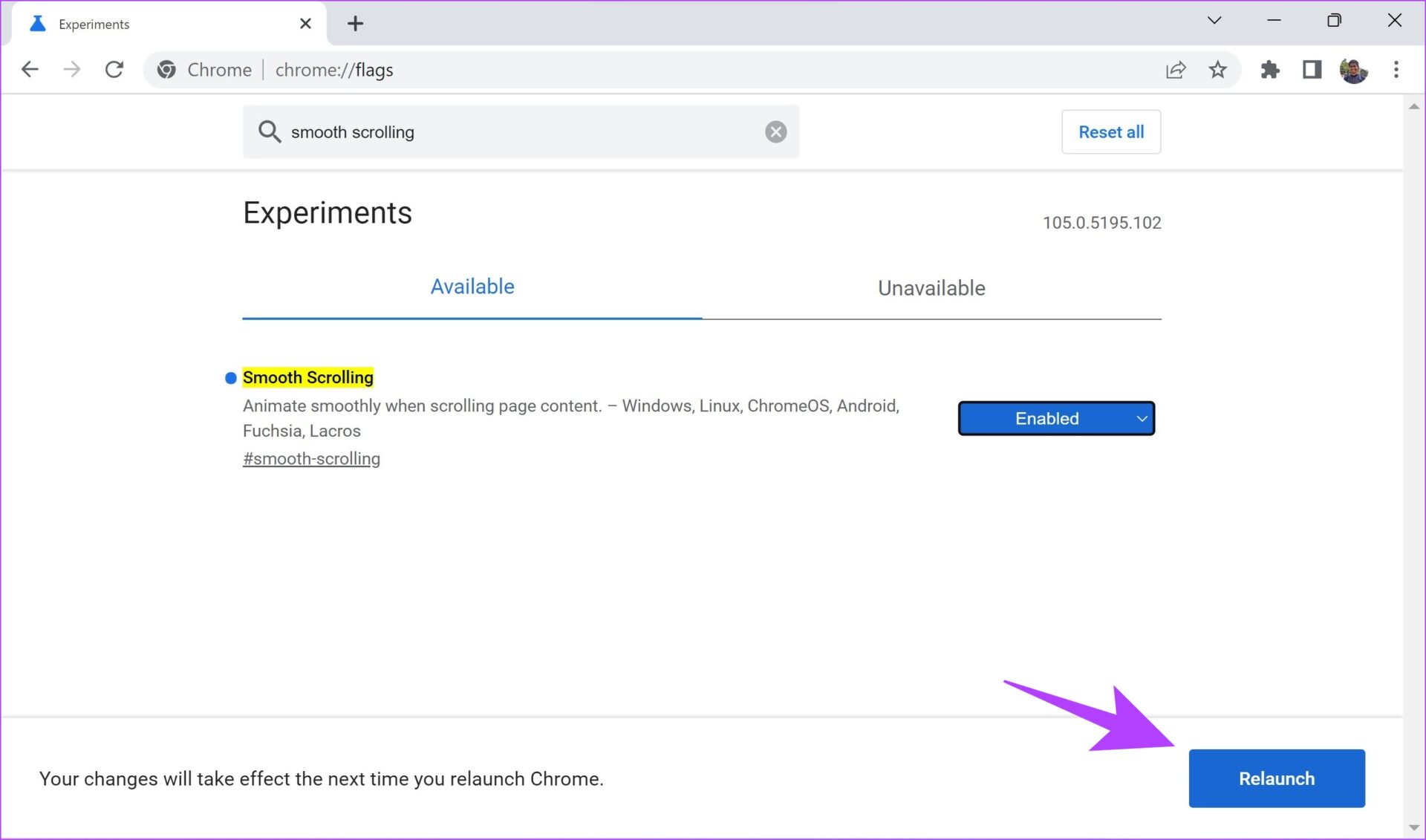
Now that we have learned how to enable flags, it’s time we start searching, and configuring some of the useful flags that’ll help make Chrome faster.
9 Best Flags to Speed Up Google Chrome
Here’s a list of nine flags to improve your web browsing experience on Google Chrome. Read the description to understand what each flag does, and how it can affect Chrome. Once you understand and feel the necessity for it, you can go ahead and enable the same. For convenience, we have added a quick link to open up these flags on Chrome.
1. Experimental QUIC Protocol
Online protocols are how two applications can exchange information over the internet. QUIC is an experimental protocol developed by Google. The objective of this protocol is to reduce latency, and congestion in comparison to TCP – which is the protocol that is used online. Thus, enabling QUIC can help improve your web browsing speeds.
chrome://flags/#enable-quic
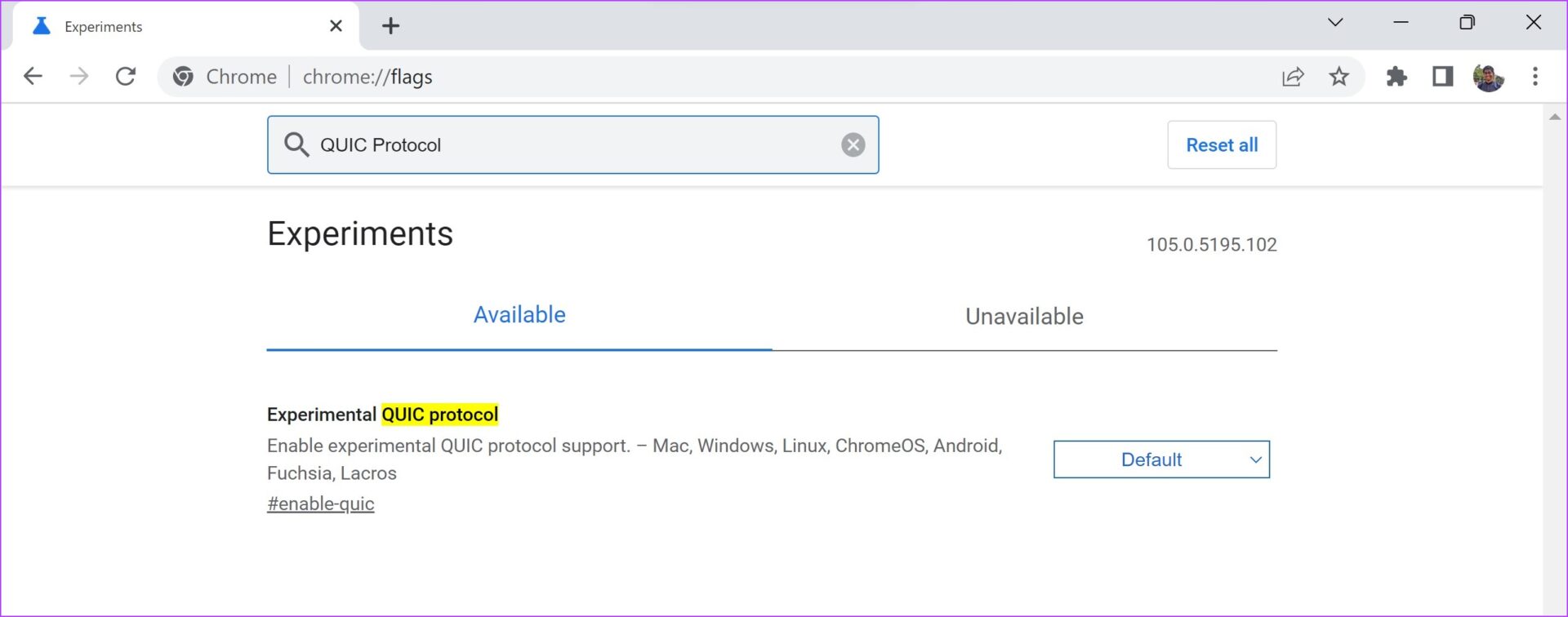
2. Parallel Downloading
Consider a situation where you are downloading a large file on Google Chrome, and it is taking up a lot of time. When you enable Parallel Downloading, the large file is split into different parts. The downloader will establish multiple connections to different servers and download the parts. This can potentially increase the download speeds on Chrome.
chrome://flags/#enable-parallel-downloading
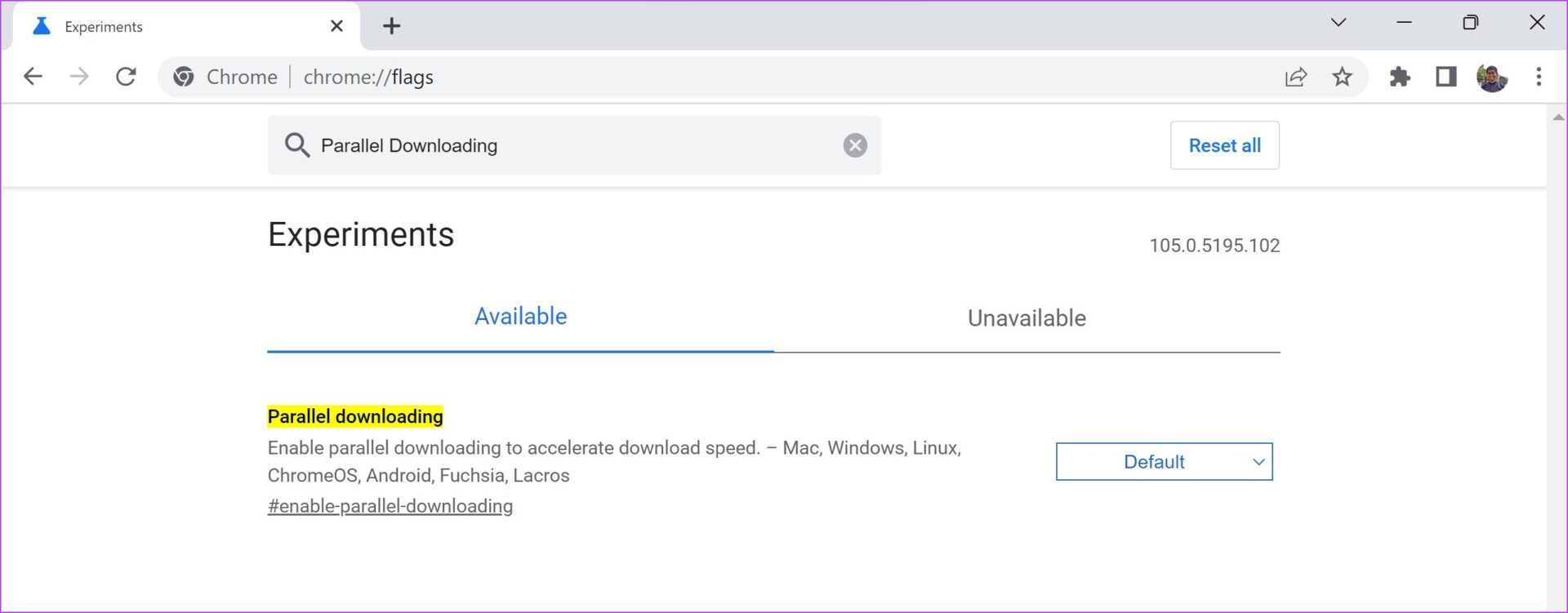
3. GPU Rasterization
By default, Chrome will not use the GPU to process and render media. If your PC has a powerful GPU – you can enable the GPU rasterization flag. This will ensure your GPU also performs a few tasks and thus, improve some efficiency in the performance.
chrome://flags/#enable-gpu-rasterization
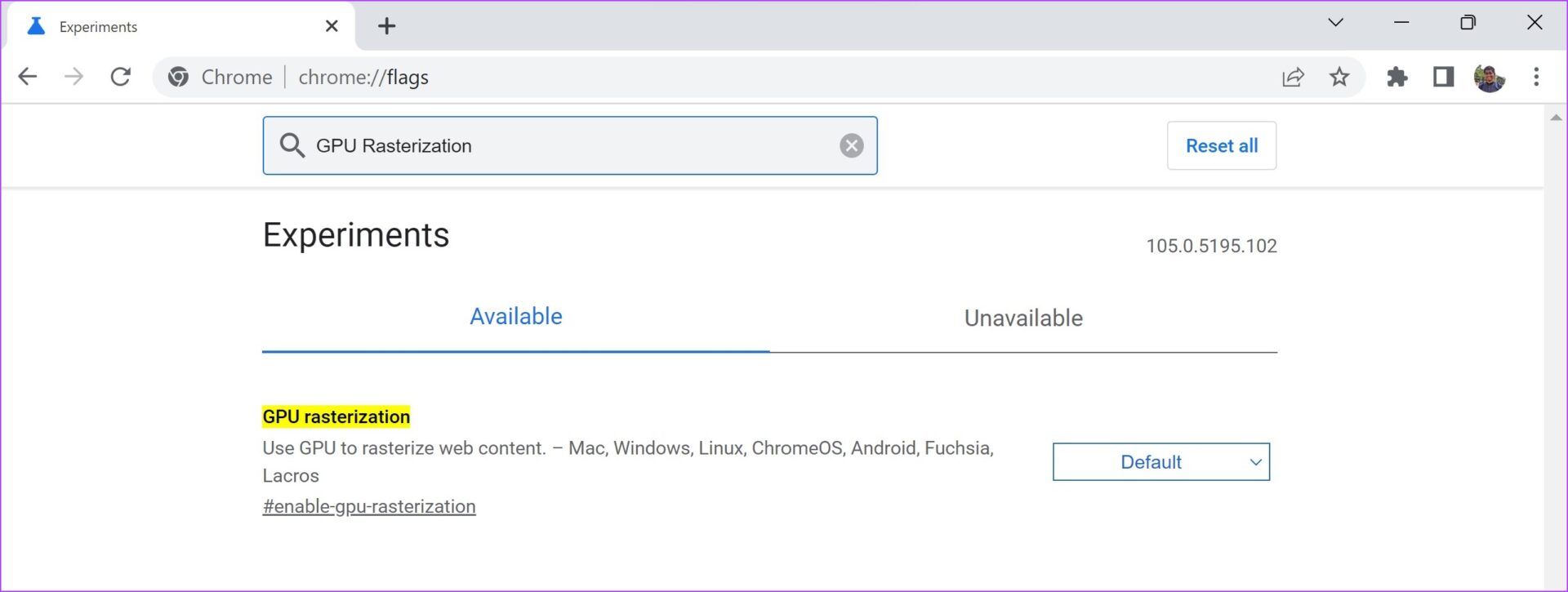
4. Override Software Rendering List
You might have a powerful GPU on your system, but at times Chrome will not be able to use GPU acceleration due to various reasons. This is usually caused by Chrome failing to recognize and enable GPU drivers.
When you enable ‘Override software rendering’, it will force Chrome to use GPU rendering over the default rendering mechanism. Thus, this GPU acceleration can enable a better web browsing performance.
chrome://flags/#ignore-gpu-blocklist
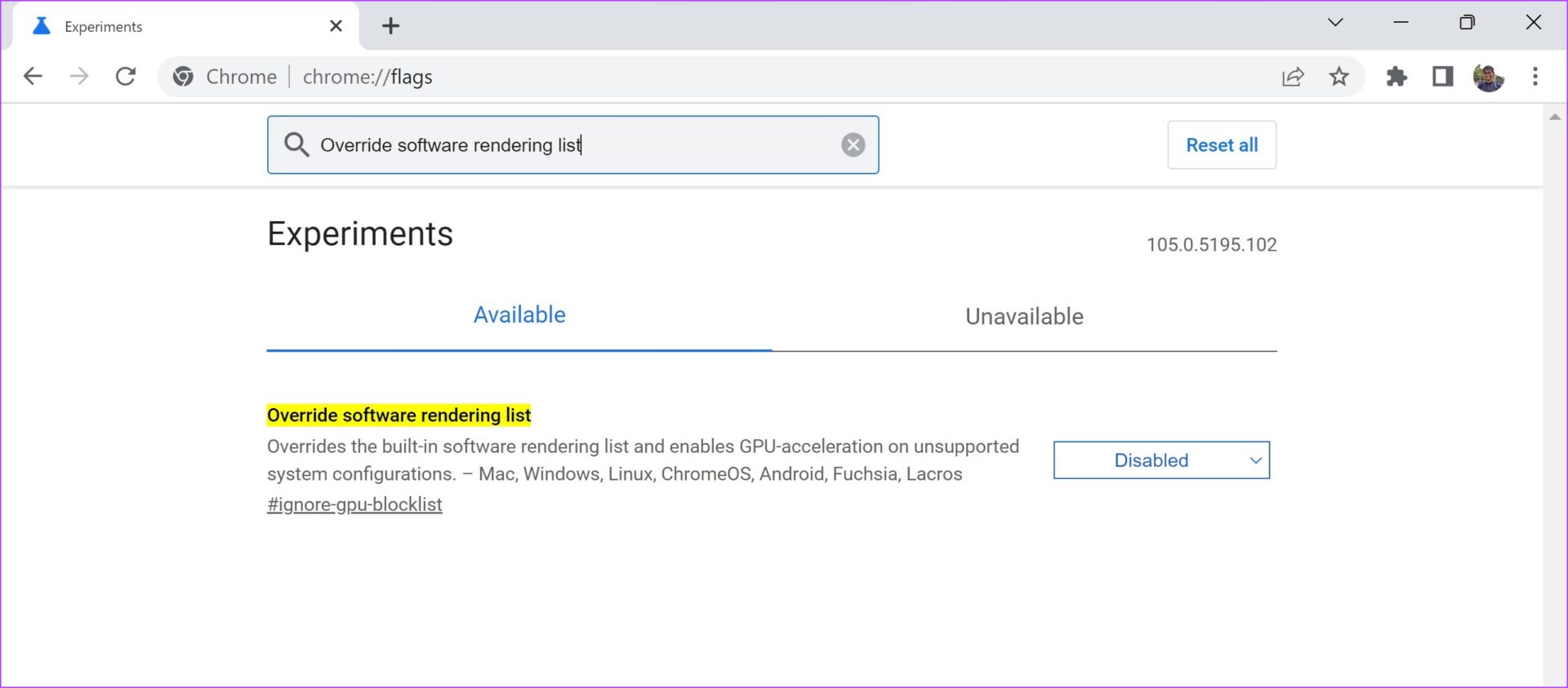
5. Fuzzy Search for Tab Search
All of us have experienced situations where we have hundreds of tabs open on Google Chrome, and we are unable to find that one particular tab. And to solve this problem, there is a tab search option on the Google Chrome toolbar, the bottom-facing arrow next to the minimize icon.
To make the search results even faster, you can enable the ‘Fuzzy search for Tab Search’ flag. It allows you to search for terms similar to your intended search query and not the exact one. For example, if you are searching a Google Calendar tab, you can type in ‘GC’ and it will return the search result that includes the Google Calendar tab.
chrome://flags/#tab-search-fuzzy-search
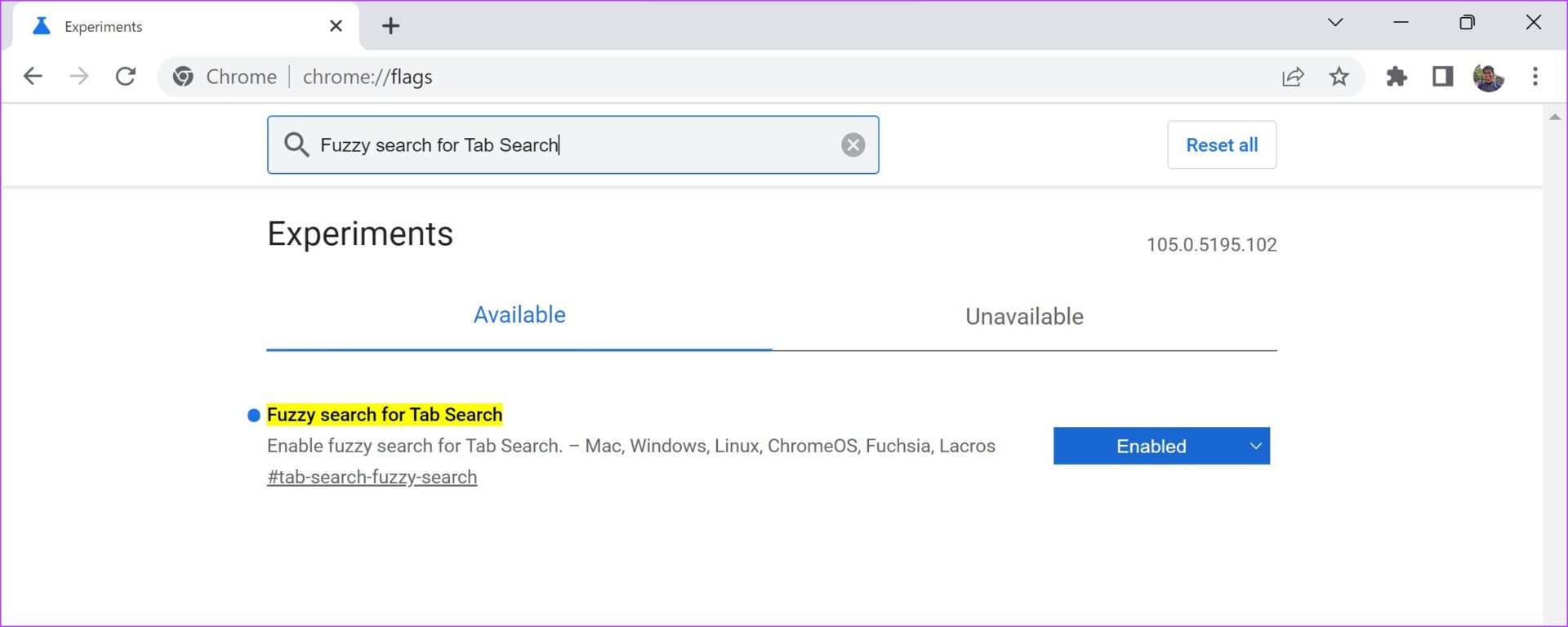
6. Back Forward Cache
The back and forward button on the toolbar of Google Chrome is the fastest way to navigate between websites you just visited. If you have been a fan of this feature and use it all the time, you will appreciate this flag.
Enabling the ‘Back-forward cache’ flag will cache your recently visited websites. This will ensure you can instantly access the last site you visited on the same tab, or go forward a website.
chrome://flags/#back-forward-cache
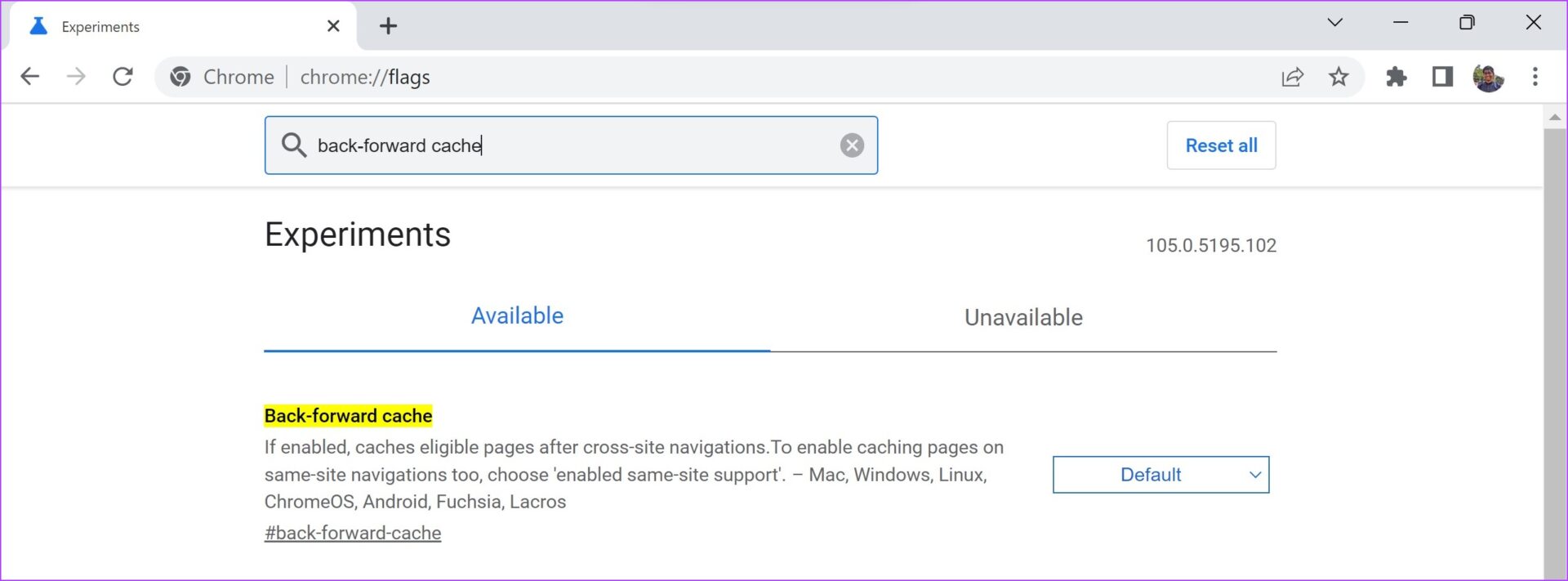
7. Zero-Copy Rasterizer
A GPU has a temporary memory unit called the VRAM. This exclusively works with the GPU. In some cases, especially if you are using an older version of RAM, your VRAM will be significantly faster. This will also help if your RAM is quite low in size.
If you enable the ‘Zero-copy rasterizer’ flag, Chrome will use the VRAM for tasks and increase the speed of your web browsing experience.
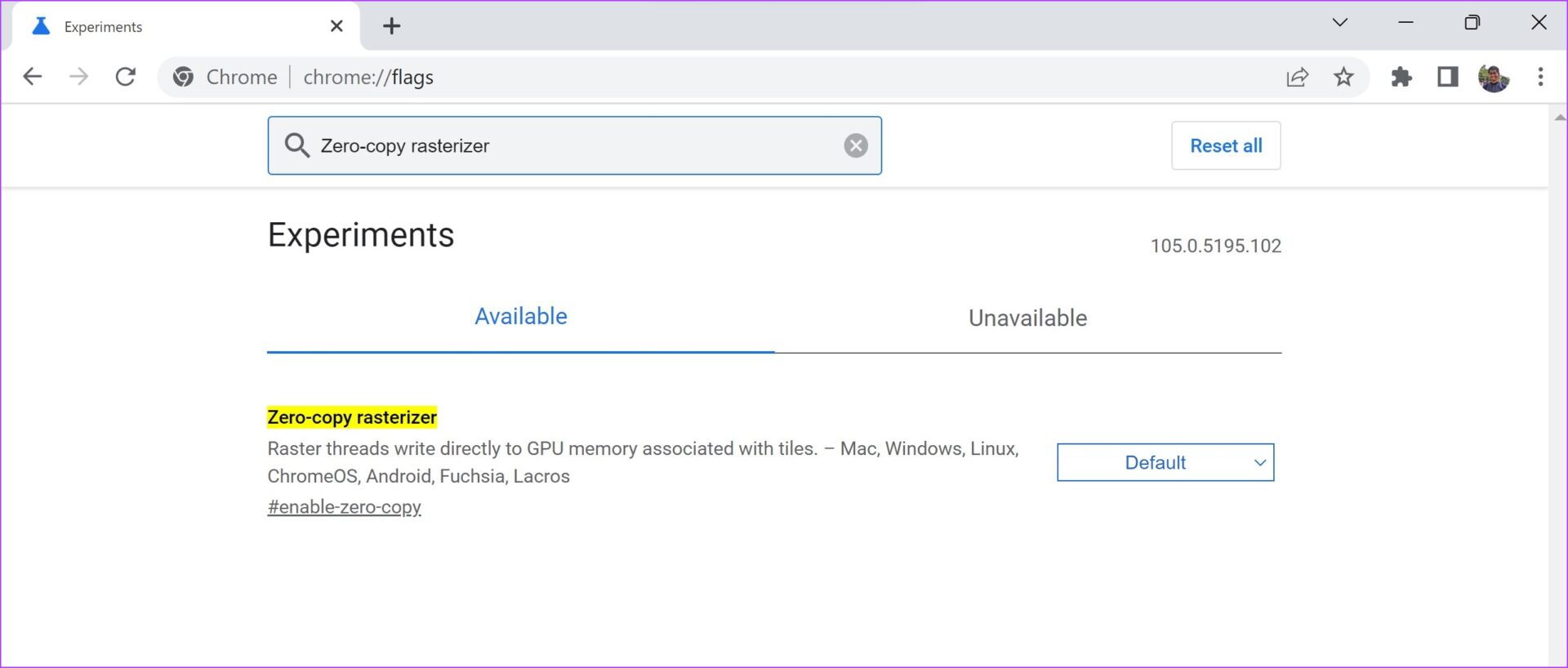
8. Smooth Scrolling
Ever noticed sluggish scrolling on content-heavy webpages? We’re sure you have. We have too, even on PCs with good internals. Thankfully, there is a fix for this issue within flags.
If you enable the Smooth Scrolling flag, you can experience a much smoother and faster scrolling experience. As you enable the flag, it adds a few lines of code in the back end of the website (CSS, React, etc.), that can improve your navigation experience through an animation effect.
chrome://flags/#enable-zero-copy
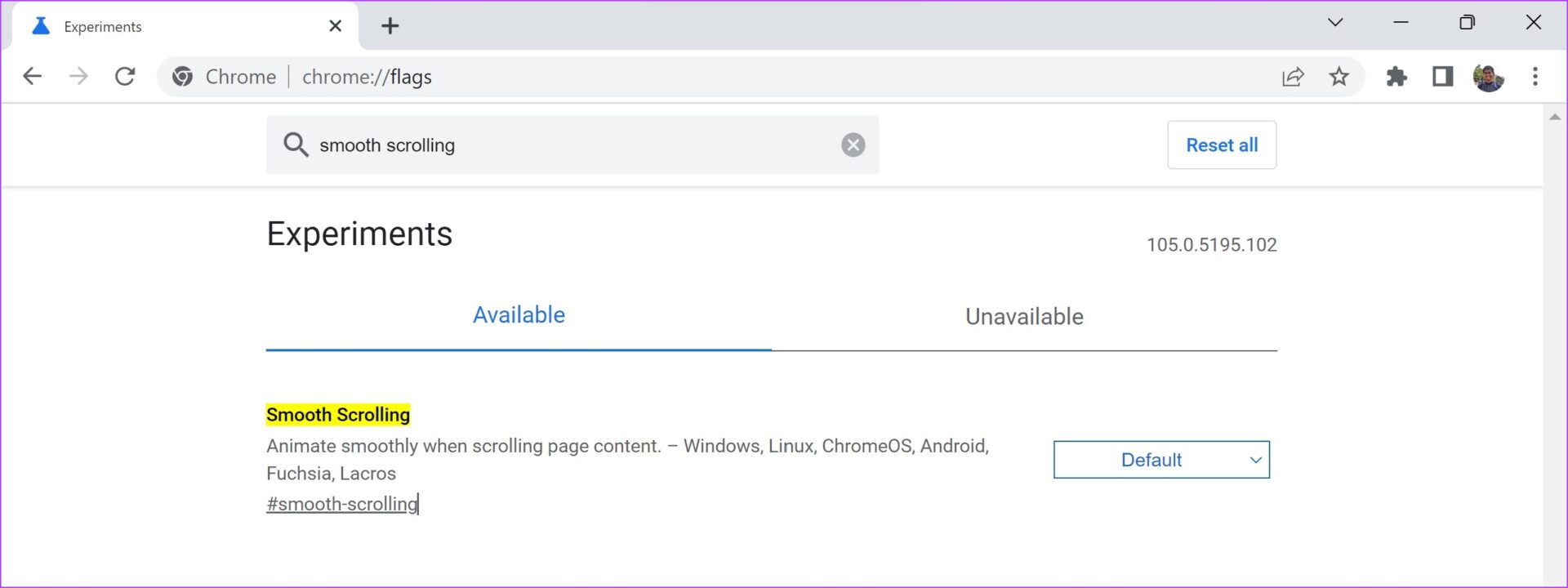
9. Show Autofill Predictions
All of us visit websites that require us to fill in personal details for shipping, registration, etc. One way to speed up this process is to enable the ‘Show Autofill predictions’ flag. When you enable this flag, you get predictions to fill unnamed fields with your existing autofill information saved on Chrome.
chrome://flags/#show-autofill-type-predictions
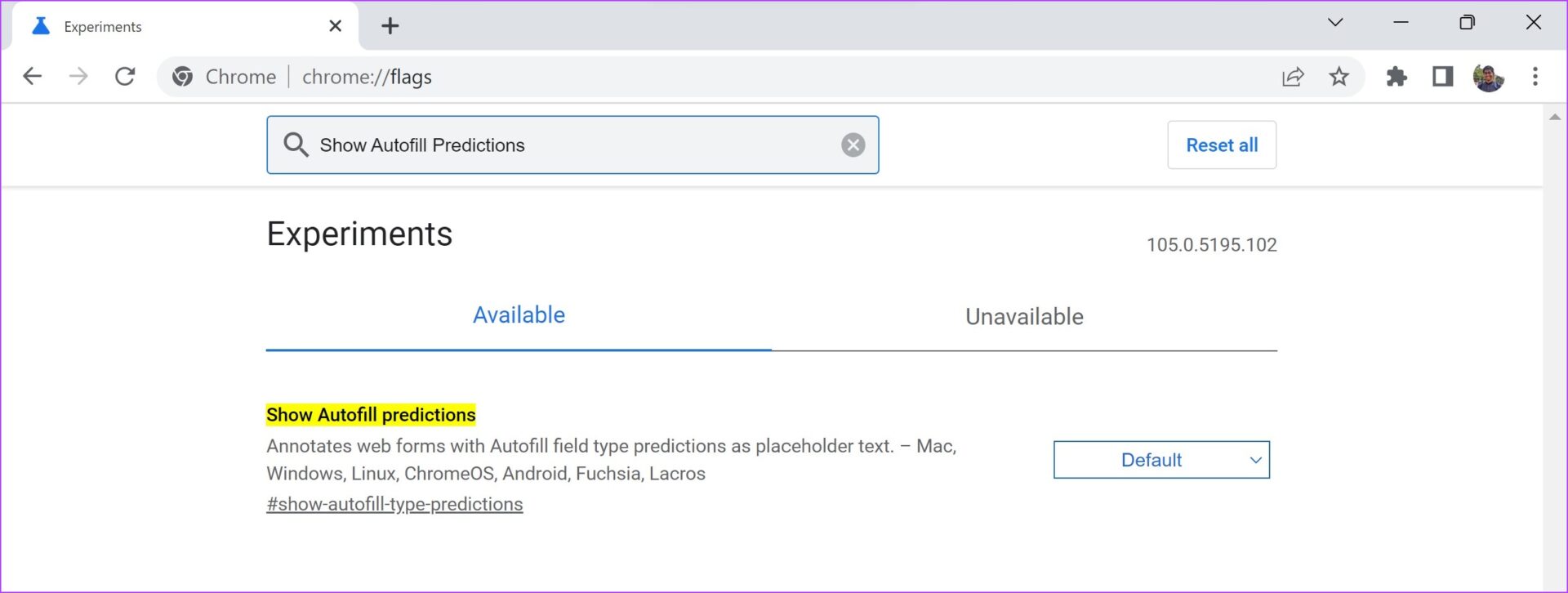
These are some of the flags to make Google Chrome faster. However, if you have accidentally enabled a flag or want to opt out of flags entirely for whatever reason, here’s how to do it.
How to Reset Chrome Flag Settings
While you can individually disable flags, it is quite a hassle to search or even remember what you enabled in the first place.
You can quickly disable all flags at once using the ‘Reset all’ button provided on the main page of the flags.
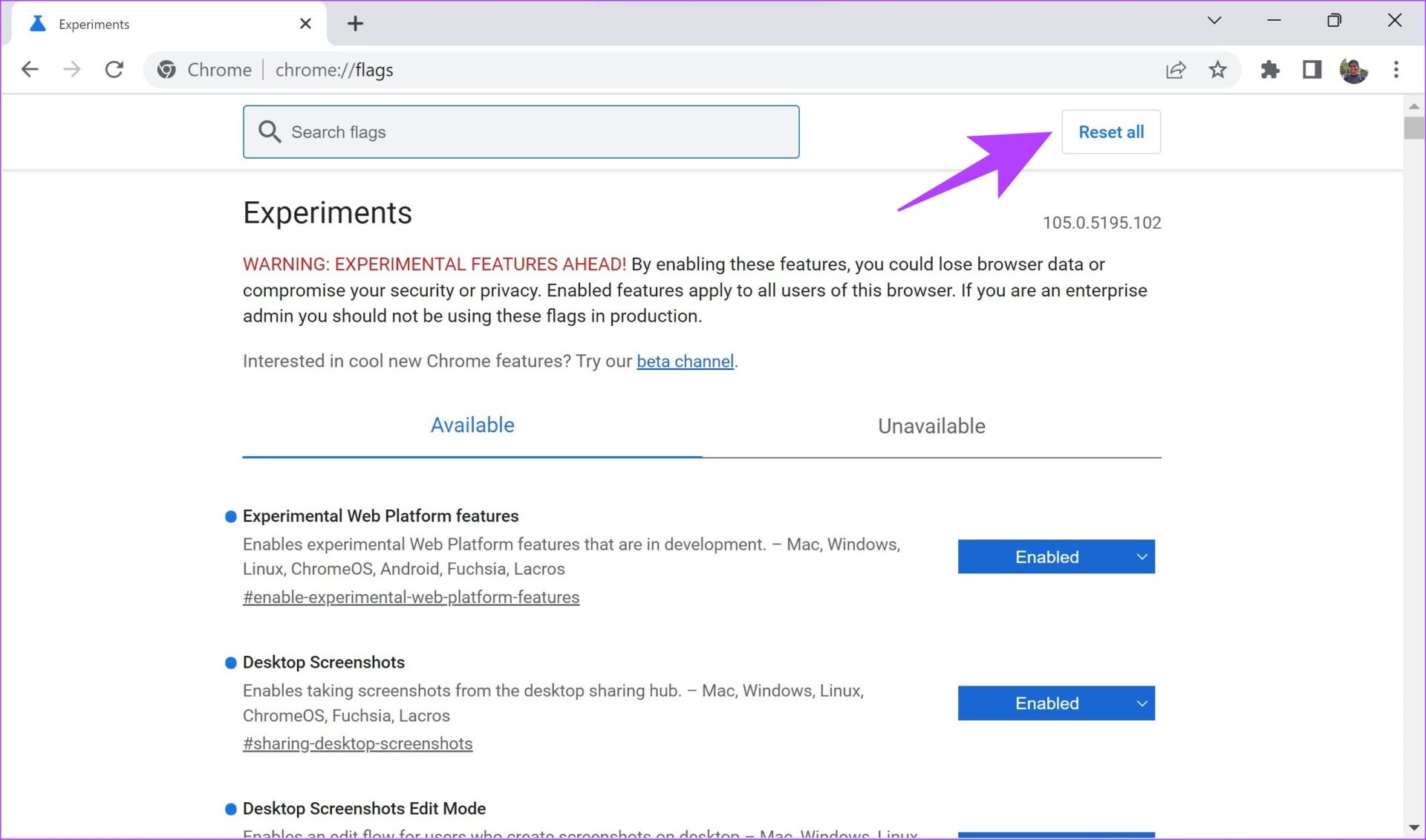
We hope you’re clear on how to enable and use flags on Google Chrome. In case you have a few questions, you can take a look at our FAQ section.
FAQs on Chrome Flags
Yes, Chrome flags are safe to use. However, enabling the wrong flag might make your browser unstable, so we recommend enabling only the flags that you are fully aware of.
Yes, Chrome flags are available for the following platforms—Chrome for Windows, macOS, iOS, Android, Linux, and Chrome OS.
Not all flags are available for all users, as it depends upon the device you are using and the build number of your Chrome. The best you can do is ensure to update to the latest version of Google Chrome.
Make the Best Use of chrome://flags
Provided you use it in the right way, flags on Chrome can significantly enhance your web browsing experience. We hope this article helped you use flags to make Google Chrome faster. Stay updated to the latest version of Google Chrome to never miss out on any new set of flags.
Source: https://www.guidingtech.com/top-flags-to-make-chrome-faster/